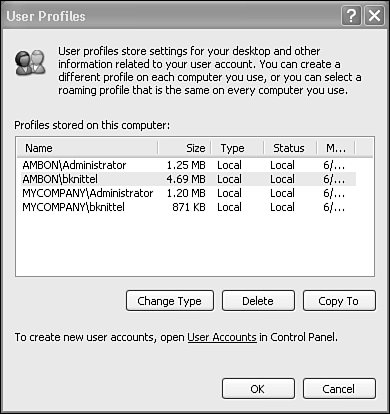User Profiles
| User profiles contain all the information that the computer needs to personalize your system's look and feel. Your user profile contains your desktop icons, shortcuts, personalized Start menu, and your personal file folders such as My Documents and My Pictures. The profile also contains your network settings, network printer definitions, and desktop settings, which are stored in a Registry file named NTUSER.DAT. This file is accessed as part of the Windows Registry when you are logged in. Normally, user profiles are stored under C:\Documents and Settings, in folders with the same name as the user account. For example, the user profiles for Administrator is stored in C:\Documents and Settings\Administrator. When accounts are deleted and re-created, when Windows is reinstalled, or when users log on to domain accounts with the same name as local accounts, Windows may append something to the usernameusually the name of the local computer, the domain, and/or a number. A profile is really just an ordinary folder. It just contains some important stuff and it's used in a special waythe contents of its Desktop subfolder, for instance, appear on your desktop when you log on, and the contents of its Start menu subfolder appear when you click the Start button. The contents of a user profile are shown in Table 28.4. (Some of the listed folders are hidden. To see them in Windows Explorer, click Tools, Folder Options, select the View tab, and select Show Hidden Files and Folders.)
You might hear the phrase "user profile" used in four different contexts. They are
You can't set up roaming or mandatory profiles as a Windows XP Professional useryou have to leave that to a domain network administrator. However, if you intend to set up several user accounts on your computer, and find that you have to make a lot of configuration changes for each, you can do some useful work ahead of time by modifying the default profileI'll talk about that at the end of the chapter under "Tips from the Windows Pros." The Profile ManagerThe Profile Manager will let you copy profile data from one account to another, as well as change an account's roaming/local profile status. NOTE The User Profile Manager only lists profiles for accounts that have logged on to the computer at least once. When a new account is created, its profile folder is not created at that time. When the user logs on for the first time, the user's profile is created by copying the contents of the Default User profile, which is stored in \Documents and Settings\Default User. To start the Profile Manager, click Start, right-click My Computer, and select Properties. View the Advanced tab, and in the User Profiles section, click Settings. The Profile Manager lists all profiles for the local computer, as shown in Figure 28.19. Figure 28.19. User profile folders contain the user's Registry settings, My Documents, desktop, and so on. They can be copied using the User Profiles tool.
Select a profile from the list and select one of the three action buttons. (Not all options may be available. You can't delete or copy the profile of an account that is currently logged on.) The buttons are
NOTE You can't just manually copy the files and subfolders from one user profile to another. The files have exclusive security permissions, and the Registry file has security data inside it that makes the profile unusable by other users. The Profile Manager works because it changes the security data as it copies the profile. You can configure several user accounts to use the same profile folderin essence they'll share a common desktop, permissions, preferences, and so on. To do this, use the Profile Manager to copy an existing profile to a new directory, say C:\Documents and Settings\Shared. Be sure to click the Change button under Permitted to Use to select which accounts will use the new profile. (You may select Everyone to allow all users to access the profile.) Then use the Local Users and Groups management tool to change the profile directory for the user accounts to refer to this directory. NOTE On a workgroup LAN, you might be tempted to mimic the domain's roaming user profile feature by storing each user's profile on a shared network folder. This doesn't work because the user will have a different SID (security identifier) on each computer, even if she or he has the same login name on each computer. The registry file NTUSER.DAT is tied to the SID, so the profile will not function on machines other than the one that created it. This is one of the essential attributes of a domain LAN: Users have a global SID that follows them from computer to computer, and this makes roaming profiles possible. You can at least get partway there on a Workgroup network by storing the user's Home Directory on a network shared folder. See "Setting Up Home Directories" earlier in the chapter for details. Moving Profiles with the Files and Settings Transfer WizardYou can copy your user profiles between computers using the Files and Settings Transfer Wizard. You might want to do this if you
The wizard can copy your user profile (My Documents folder, important Registry settings, and so on) to a floppy disk, but it's best to store the wizard's data on a zip drive, CD-RW, or a shared network folder because the amount of information can be quite large. You can also use a direct serial cable connection between two computers, but this requires you to purchase a "Serial PC to PC File Transfer Cable" from a computer store or other vendor. Run the wizard first on the "old" computer, the one whose settings you want to move or save. The older computer can be running Windows 95, 98, 98SE, ME, NT, 2000, or XP. If it's running older versions of Windows, insert your Windows XP CD-ROM, and run the wizard from the Setup menu. On Windows XP, click Start, All Programs, Accessories, System Tools, Files and Settings Transfer Wizard. The wizard will give clear instructions as you go. You can choose to copy settings only, files only, or both files and settings. Windows will display the list of file types and settings it will copy. You can choose Let Me Select a Custom List if you want to modify the list of files or directories to transfer. Then, run the wizard on the "new" computer to transfer the documents and settings into your Windows XP user account. NOTE If you're responsible for migrating a large number of users between computers, or moving them to Windows XP, you should know that there is a command-line version of the wizard called the User State Migration tool that you can use to automate the process. For a nice article describing the process, do a Google search on "User State Migration Tools" "Charlie Russell". |
EAN: 2147483647
Pages: 450
- Chapter III Two Models of Online Patronage: Why Do Consumers Shop on the Internet?
- Chapter V Consumer Complaint Behavior in the Online Environment
- Chapter VI Web Site Quality and Usability in E-Commerce
- Chapter XI User Satisfaction with Web Portals: An Empirical Study
- Chapter XVII Internet Markets and E-Loyalty