The Office Decentralization Project
|
|
Throughout this book, we use several sample projects to guide you through your work with Project. In this chapter, we use a project called the Office Decentralization project. In this project, the computer consulting company you work for has decided to decentralize its offices and open a satellite office in a community close to several clients. You are assigned as the project manager to oversee the decentralization.
Your job is to identify and assess space needs, locate suitable lease space, work with the management company to draw up plans and build out the new space, purchase new furniture and equipment, hire office staff, set up communication systems and computer networks, develop a marketing plan, and organize and complete the relocation. You have been asked to start the project right after the first of the year, and complete it within the first six months of the new year. It is hoped that the office can be operational before the end of the second quarter.
The goals of the Decentralization project are as follows:
-
To become more accessible to clients, and improve customer satisfaction by establishing a satellite office within a thirty mile radius of major mid-state clients
-
To have an aesthetically pleasing office in which meetings can be held and clients entertained
-
To develop five new clients in the tri-county area surrounding the new office within the first year after the decentralization
To accomplish these goals, you will have to accomplish a significant number of tasks. Although you will be able to complete some of the tasks yourself, your primary role as project manager is to identify the internal and external resources needed to complete the project. You may need an architect, for example, to draw plans for the office space. It’s likely you’ll be using carpenters and other skilled workers to build out the space. You may elect to form an internal committee with the responsibility of making furniture and equipment purchase decisions. The marketing department will develop a marketing plan. Other resources, as well, may come into play.
In Chapters 7 and 8, we’ll list the project’s tasks and divide them into phases to make the project more manageable. Each phase will include a milestone to mark the completion of the phase. In Chapter 9, we’ll enter resources and costs associated with the project; and in Chapter 10, we’ll schedule the resources and forecast the costs related to the project.
Before you can begin listing and organizing project tasks, however, it’s important to enter general parameters for the project—the start date and/or finish date, for example—and set up the project calendar. By completing these preliminary activities, Project will know how to calculate schedules, and you’ll end up with a project plan that meets your expectations.
| Note | Although you may not have been responsible for moving an entire office, chances are that you have been involved in some sort of move in your personal or professional life. Those experiences should help you relate to many of the tasks involved in moving an office. |
Setting Up Project Information
There are three ways to create a new project: Click the New button on the Standard toolbar, choose File Ø New, or click the Blank Project operation in the New Project pane, if you have the pane displayed. After the new, blank project appears onscreen, enter some key data before you proceed further. You do this by selecting Project Ø Project Information to open the Project Information dialog box, shown in Figure 6.1. You use this dialog box to enter details about the new project.
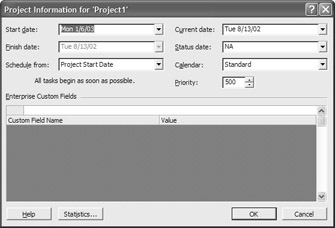
Figure 6.1: Use the Project Information dialog box to set up key information about a project.
| Tip | You can also use the Define the Project operation in the Project Guide Tasks pane to enter initial information about your project. |
Schedule Setup and Calculation
Project has two ways to calculate project dates for your project’s schedule: It can calculate from a specified start date, or from a finish date.
If you know when a project can begin, choose the Start Date option. As you enter tasks into the project, Project calculates the finish date of the project based on the start date you enter.
For example, the Decentralization project is scheduled to start the week of January 6, 2003 (as reflected in Figure 6.1). When you select Project Start Date in the Schedule From field, the Start Date field is active and the Finish Date field is dimmed. Because no tasks were entered, the Finish Date corresponds to the Current Date. When you enter all the tasks required to complete the move, Project will tell you the projected Finish Date.
You can also schedule backward from a finish date. If you are given a target date when the project should be completed rather than a start date, you can choose Project Finish Date in the Schedule From field, as shown in Figure 6.2. After you enter all the tasks for the project, Project will calculate the date when you have to start the project to complete it on time, and assign the As Late As Possible constraint to each task. Let’s say you are told that the office move must be completed by June 30, 2003, and you can start any time after the first of the year. Project would calculate the start date of each task to begin as late as possible to still be completed on time.
For more about constraints, see Chapter 7.
| Tip | If you choose to schedule backward from the finish date, you should enter all the tasks for the project at one time. Adding tasks to the project will affect all the start dates of linked tasks, potentially changing the entire project. It also affects leveling delays and leveling splits. (For more information about leveling, see Chapter 11.) |
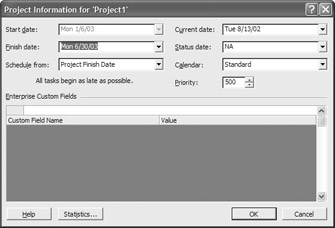
Figure 6.2: Scheduling backward from the finish date
Setting the Current Date and the Status Date
The Current Date field in the Project Information dialog box automatically defaults to today’s date. In most cases, you do not need to change this date; however, Project uses the current date to calculate variances that help you track the costs of work performed. A variance is any deviation from the plan. (For more about how to calculate variance reports such as an Earned-Value Analysis, see Chapter 12.)
If you want Project to use a different current date in its calculations, you can change the date in the Current Date field by typing a date or clicking the down arrow to open the calendar control.
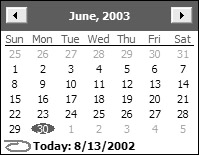
Project uses the current date to calculate variances unless there is a date in the Status Date field. If you want to calculate reports from a specified date, such as the last day of a fiscal year, you can enter a date in the Status Date field. You can change this date at any time during the course of a project to use a different status date.
Selecting a Project Calendar
The project calendar is an essential tool in managing a project. The project calendar is used by Project to calculate how long a project will take to complete. Project provides three default calendars, all selectable from the Project Information dialog box:
-
Standard is the workday calendar that is set by default to 8:00 a.m. to 5:00 p.m., Monday through Friday.
-
Night Shift covers the hours from 11:00 p.m. to 8:00 a.m., Monday through Saturday.
-
24 Hours includes hours around the clock, seven days a week.
Choose the calendar that most closely mirrors the schedule when work on the project will take place. The project calendar can be changed at any time to reflect the actual working hours of people and other resources on the project. (See “Defining the Project Calendar” later in this chapter.)
Setting the Priority Level
The priority of the project is a subjective ranking of the project’s importance as compared with other projects. From the Project Information dialog box, you can choose a number between 0 and 1,000 to rank this project’s relative importance. Using a priority is important when you track multiple projects that share the same resource pool. Higher-priority projects receive first consideration when allocating resources in Project. (For more about resource allocation, see Chapters 9 and 14.)
Displaying Statistics
When a project moves into full swing, click the Statistics button on the Project Information dialog box to take a quick look at the way things are going. The data available in this dialog box is view-only—you cannot change any data here. Figure 6.3 shows the Project Statistics dialog box. At the beginning of a project, as is explored in this chapter, the Project Statistics dialog box will be mainly empty.
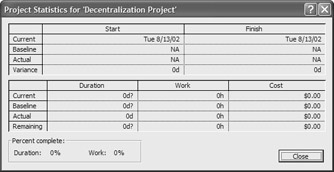
Figure 6.3: The Project Statistics dialog box shows critical information about a project at a glance.
Project statistics include current, baseline, actual, and variance information about the project’s start and finish dates; and current, baseline, actual, and remaining information about the duration, work hours, and costs. You can also easily see the percent complete for duration and work. These percentages tell you how far along you are in the project. Click Close to close the Project Statistics window and the Project Information dialog box.
| Note | Don’t worry if you don’t know what all these statistics mean yetñyou’ll see them in action in upcoming chapters. |
|
|
EAN: 2147483647
Pages: 241