Defining the Project Calendar
|
|
Project uses several types of calendars to reflect periods of availability for resources to work on a project. All projects that you create are assigned a calendar by Project. This calendar reflects the general working hours for the project, the number of hours per day that will be spent on the project, and the days of the week when the work will occur. You can exclude holidays and other days in which no work will be done, and set realistic expectations of how much time will be devoted to the project. If you have a wide variation of how much time will be available from resources, you can create additional calendars that can be assigned to specific tasks and particular resources.
Setting the Standard Calendar
The standard calendar is set for a 40-hour week: Monday through Friday, from 8:00 a.m. to 5:00 p.m., with one hour for lunch. No holidays are represented in the Standard calendar. If this does not represent your standard schedule, you can change the settings for the standard calendar or any of the calendars used in Project. To change the calendar settings, click Tools Ø Change Working Time. This opens the Change Working Time dialog box, shown in Figure 6.4.
The Change Working Time dialog box displays the calendar you chose in the Project Information dialog box. We selected the Standard calendar as shown in Figure 6.4. Days that appear in the calendar in white are default working days. Days that are shaded are nonworking days. In the calendar in Figure 6.4, Monday through Friday are working days, and Saturday and Sunday are nonworking days.
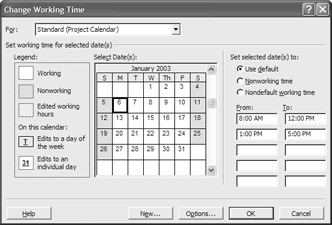
Figure 6.4: You can change the default calendar settings to reflect the project’s work times.
Before you change the working times for particular dates, let’s see how to manage the default working hours for the Standard calendar.
Changing the Default Calendar Options
To change the default working hours for the standard calendar, click the Options button in the Change Working Time dialog box. This opens the Calendar page of the Options dialog box, shown in Figure 6.5.
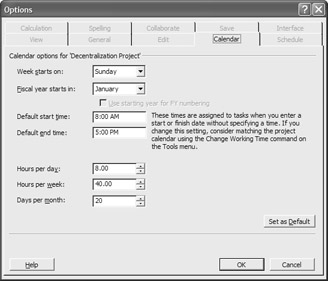
Figure 6.5: You can change the calendar’s default working hours.
In the Calendar options, you can set the starting day for the work week as well as the first month of a fiscal year. If the fiscal year starts in any month besides January and thereby extends over two years, you can designate how you want Project to refer to the year. Select the Use Starting Year for FY Numbering check box if you want Project to label the year using the starting year. Deselect this setting if you want Project to use the ending year as the year label.
If your default workday differs from the 8:00 a.m. to 5:00 p.m. day displayed here, enter new start and end times in the appropriate boxes.
Defining Days, Weeks, and Months
The most important Calendar options are the definitions of a workday, week, and month. Microsoft Project makes all its duration and other time calculations based on minutes; then uses the values entered in the Calendar options to convert the minutes into day, week, and month units. Because of this, it is vitally important that you tell Project how to define these time intervals. Enter the hours available per day, the hours available per week, and the days available per month for the typical resource that will be involved with the project.
Although you can change these values after you enter tasks into a project, the changes you make here will also change task durations. For example, let’s say you set the Days Per Month to 31 and the Hours Per Week to 40. If you schedule a task with a duration of two months that begins June 9, Project will set the finish date to September 4, three calendar months away. This is because two months are equivalent to 62 days in this scenario, and 62 days at five days per week results in 12.4 weeks, or just about three calendar months.
If you meant for the duration to be two calendar months, however, the days per month must reflect the actual number of work days per month, which in this case is only 20 (8 hours per day and 40 hours per week).
Setting the Working Times as the Default
If you plan to use the same Calendar settings in future projects, you can define a set of options as the default Calendar settings. Click the Set as Default button on the Calendar options page (see Figure 6.5). When you finish setting Calendar options, click the OK button to save the changes and return to the Set Working Times dialog box.
| Note | The Options dialog box contains other options that you may want to review before starting a new project, such as the time unit Project uses when estimating duration. For more about customizing the Project environment, see Chapter 23. |
Changing Working Times
Now that you have set the default working times for the project and defined days, weeks, and months, you can change the working times for selected dates and for days of the week in the Change Working Time dialog box. You can change selected dates from the default working time to nonworking time or to nondefault working time. If, for example, your organization does not work on Martin Luther King, Jr. Day, you could mark that day as nonworking time; or, if your organization is open on Saturday mornings, you could select Saturdays and include hours for that day.
| Warning | Make sure that the total number of hours your organization works in a typical week corresponds to the number of hours per week and hours per day in the calendar options. Refer to “Changing the Default Calendar Options,” earlier in this chapter. |
Selecting Dates
To change the working times for any of the dates, you must first select the dates you want to change (see Table 6.1). To select multiple days of the week, hold Ctrl and click the column headers, or drag across column headers to select consecutive days.
| To Select | Action |
|---|---|
| A single date | Click the date. |
| Multiple dates | Hold Ctrl and click each date. |
| Consecutive dates | Click the first date and hold the Shift key before clicking the last date in the sequence. |
| Day of the week | Click the column header for that day. |
Editing the Calendar
To change a date to a nonworking date, select the date and then click the Nonworking Time option. Project shades the date in the Calendar, and underlines it to indicate that it deviates from the default calendar. January 20 is marked as a nonworking day in Figure 6.6.
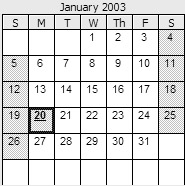
Figure 6.6: A date that deviates from the default schedule is indicated by an underscore under the date.
You can also change the work schedule for a particular day of the week by clicking the day header to select the entire column, and click the Nondefault Working Time option. Enter the scheduled working time in the From and To fields, as shown in Figure 6.7. If times are already entered in the From and To boxes, you can delete them by selecting them and pressing Delete. Pressing Tab to move between the From and To fields automatically selects the contents. When you have entered new times, Project designates the edited working hours with a lightly shaded pattern, as shown on all the Saturdays and Sundays and Monday the 20th in Figure 6.7.
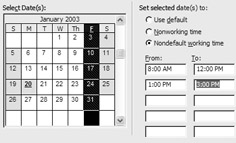
Figure 6.7: To change the working hours of an entire day, select the day by clicking the day header.
| Tip | To enter a work shift that extends beyond midnight, you must enter the time up to midnight such as 11:00 p.m. to 12:00 a.m. on one day and the time after midnight on the next day. |
Restoring the Default Working Times
If you want to change any of the calendar dates back to the default working times, select the dates and then choose the Use Default option on the Change Working Time dialog box.
| Warning | It may be that you may have changed the default for a particular day (for example, making Saturday a working day). Be aware that the Use Default option changes the particular date back to the new default for that weekday, not to the original default for that day. To change an entire weekday back to the original default, select the day column and then choose Use Default. |
Changing Other Calendars
After you make all the desired changes to the Standard calendar, you can edit the Nightshift or 24 Hour calendars in the same way by choosing them from the drop-down list at the top of the Change Working Time dialog box. If the calendar you need is drastically different from the Standard calendar, or if you need to apply a special calendar to specific resources, you can create additional calendars as described next.
Project accepts time entered using the 12-hour or the 24-hour clock. If you use the 24-hour format, enter the time as 8:00, 13:00, 16:00, and so on. If you use the 12-hour format, you should enter a.m. or p.m. after the time to ensure that Project interprets the time correctly. Project assumes that the time you enter is after the Default Starting Time on the Calendar tab of the Options dialog box, and chooses the first occurrence of that time after the Starting Time. If you enter 10:00, for example, it assumes 10:00 a.m. If you meant p.m., you must designate it as such.
It’s not necessary to enter the minutes if the time is on the hour. Project interprets 5 pm, 5 p.m., 5:00 pm, and 5:00 p.m. in the same way.
Creating Additional Calendars
As you plan the project, you may already know that a resource you plan to use does not work in the schedule laid out in the standard calendar. With Project, you can create additional calendars, and you can apply the appropriate calendar to them when you assign these resources to the project (see Chapter 9). If you don’t yet know the work schedules of all of the resources involved with the project, you can create the additional calendars as you discover them.
To create an additional calendar, follow these steps:
-
Select Tools Ø Change Working Time to display the Change Working Time dialog box.
-
Click the New button.
-
Enter a name for the calendar in the Create New Base Calendar dialog box, shown in Figure 6.8.
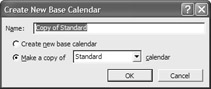
Figure 6.8: Create a new calendar based on an existing one, or start from scratch. -
Choose Create a New Base Calendar if you want to start with a blank calendar that uses the default working times set on the Calendar tab of the Options dialog box.
OR
Choose the Make a Copy of Calendar option if you want to use an existing calendar as the basis for the new calendar. From the drop-down list, select the calendar on which you want to base the new one.
-
Click OK to start working on the new calendar. If you made changes to the calendar you were working on, Project prompts you to save those changes before moving on to the new calendar. Click Yes to save the changes to the previous calendar or No to discard them.
You can now edit the calendar as described in “Changing Working Times,” earlier in this chapter. After you edit the new calendar, Project saves it automatically when you click OK to close the Change Working Time dialog box, or it prompts you to save it if you create another new calendar.
| Note | For information about how to delete calendars, copy calendars from one project to another, and make a calendar the default calendar for future projects, see Chapter 21. |
Printing Calendars
Project includes a standard report that prints the details of each of the active calendars in a project. The printed reports show the standard hours for each day and then displays a list of exceptions, such as holidays and other days that do not follow the default working hours. You’ll learn more about printing and customizing reports in Chapter 17; however, if you want to review the data you entered in the calendars, here are the steps to creating a Working Days report:
-
Choose View Ø Reports to open the Reports dialog box.
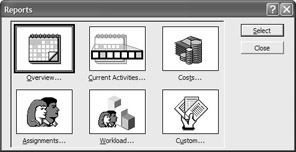
-
Double-click Overview, or select Overview and then click the Select button.
-
Click Working Days and then click the Select button to display the report in Print Preview, as shown in Figure 6.9.
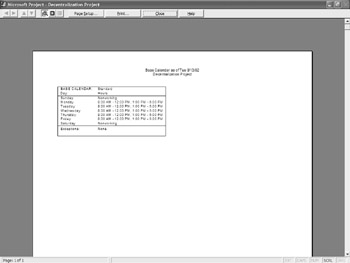
Figure 6.9: Click the report with the Magnifier pointer to see a print preview of the Working Days report. -
Click the Print button to print the report. Each active calendar in the project prints on a separate page.
-
Click Close to close Print Preview, and click Close again to close the Reports dialog box.
|
|
EAN: 2147483647
Pages: 241