Setting Project Properties
|
|
As it does for any document, the Properties sheet provides information about the project, such as when it was created, modified, and last accessed. You can access the Properties sheet for a project by choosing File Ø Properties. The properties sheet opens to the Summary tab.
Using the Summary Tab
You can use the Summary tab to enter additional information about the project, as shown in Figure 6.10. To enter text in any of the data fields, click in the text box and type the information you want to add. Press Tab to move on to the next text box. Some of the data fields can be added to the headers and footers in project reports: Title, Subject, Author, Manager, and Company. The Category, Keywords, and Comments fields can be helpful when you need to search for the project on a local or network drive. If the project is based on a template, the template name is listed in the Template field at the bottom of the dialog box.
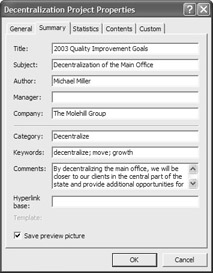
Figure 6.10: Use the Summary tab to enter additional information about the project.
In the Hyperlink Base text box, you can enter the path or URL that you want to use for all hyperlinks to documents with the same base address that you insert into the project. You can enter a web address or a file path on a local or network drive.
Click the Save Picture Preview check box if you want to make a preview of the current project view available in the Open dialog box, in My Computer, and other Windows folders.
Viewing the General, Statistics, and Contents Tabs
The General tab, shown in Figure 6.11, provides file location, file size, and other file-related information. The Statistics tab shows similar information, but also includes the number of times the file has been saved (Revision Number) and the number of minutes the file has been open for changes since it was created (Total Editing Time).
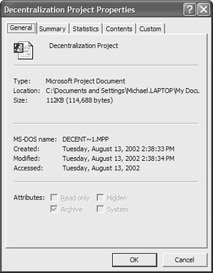
Figure 6.11: The General tab displays information about the project file.
The Contents tab, shown in Figure 6.12, provides relevant information about the project, including start and finish dates, duration, work, cost, percentage of project complete, and percentage of work complete.
Although it looks as if you can edit this information, this tab is read-only.
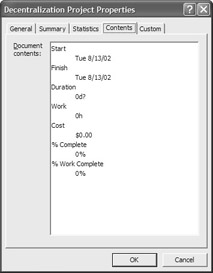
Figure 6.12: The Contents tab displays summary information about the project.
Customizing the Properties
Click the Custom tab in the project’s Properties dialog box to display a variety of predefined properties about the project. The properties displayed here can be removed, and additional properties can be added to make this sheet reflect the data you want to see. These properties can be linked to actual data in the project, or can reflect data that you enter manually. Linked properties are designated by the link icon, which is shown next to all the properties listed in Figure 6.13.
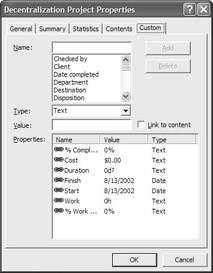
Figure 6.13: Use the Custom tab to add properties that you want to monitor for a particular project.
Click any of the properties in the Properties list to see the source of the data. For example, the % Complete property is linked to the % Complete field in the project. When changes are made to the project that affect the % Complete, the property is updated automatically.
Create a New Property
To create a Custom property for the project, follow these steps:
-
Choose File Ø Properties to open the project’s Properties dialog box; then select the Custom tab.
-
Select a property from the Name drop-down list, or type a property name in the Name text box. You could, for example, add a Reviewed By or Date Approved property. The value of these properties would not be linked to project data, but could be entered manually to track the status of a project.
-
If you want the property linked to an existing field in the project, click the Link To Content check box and then select the source from the Source drop-down list.
OR
If you do not want the property linked to an existing field in the project, clear the Link To Content check box and then select a property type from the Type list. You can choose between Text, Date, Number; and Yes or No. Choose the type that most closely matches the expected value in the property.

-
If you choose Text, Date, or Number, enter a value in the Value text box. For example, if you entered Date Approved as the property, you would enter the date the project was approved in the Value text box. If you choose the Yes or No option, you can use the Yes or No buttons that appear in the Value box.
-
Click the Add button to add the new property to the list.
Deleting a Property
If you want to delete a property listed on the Custom tab, select the property in the Name column of the Properties list (the box on the bottom of the Custom tab), and click the Delete button. If you change your mind, you can add the property back to the display at any time by following the previous steps for creating a custom property.
Modifying a Property
To modify an existing property listed on the Custom tab, follow these steps:
-
Select the property’s name in the Properties list to move the name and value to the appropriate text boxes at the top of the dialog box.
-
Make the desired changes to the Type, Source, or Linking of the property. The Add button changes to a Modify button.
-
Click Modify to accept the changes.
When you finish the project Properties, click OK to save the changes you made; or Cancel to close the dialog box without saving the changes.
|
|
EAN: 2147483647
Pages: 241