Resource Views
|
|
The resource views all relate to assigning and tracking the use of human resources, materials, and equipment used to complete the project. Remember that a resource can be an individual, a company, a department within a company, a team, a piece of equipment, a room, or any other resource you need for the project. If you want to see data about resources, choose Resource Graph, Resource Sheet, or Resource Usage, and you’ll see that data spun different ways, depending on which view you select (see specifics as follows).
Many of the Project views enable you to see which people you’re driving toward premature burnout (what Project politely calls overallocating); however, resource views tend to make it overtly apparent which resources are being worked past the number of hours available in their calendars.
Resource Graph
To see work, allocation, or cost information about a resource represented graphically, display the Resource Graph (View Ø Resource Graph). Similar to Network Diagram view, you can easily become lost in the resource graph. It helps to have specific dates in mind when you’re viewing work assigned to a particular resource. If the project timeline is scrolled to a time period where the selected resource has no assigned tasks, you’ll see nothing in the timeline pane! Figure 16.7 shows assigned work for Amy Courter (on the Decentralization project) starting with January 19, 2003.
| Note | If a resource is overallocated for a particular day, but the major timescale shows weeks, you’ll see overallocation when the field displayed is Peak Units, but not when the field displayed is Overallocated. For more about resource allocation see, Chapter 11. |
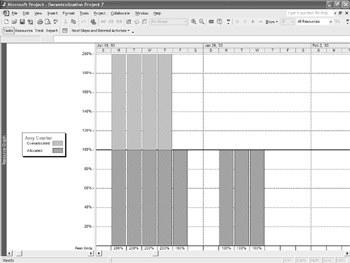
Figure 16.7: The Resource Graph
It may not look like it at first, but the Resource Graph view is actually two separate panes. The selected resource is displayed in the left pane, and that resource’s allocation is shown in the right pane. Scroll the left pane of the split window to select the resource you want to see in the pane on the right. Scroll the right pane to move the timeline to correspond with the scheduled start and end dates for tasks assigned to the selected resource.
By default, the Detail field shown in the timeline pane is Peak Units (the combined time required for all tasks assigned to that resource at a given point in time). Change the detail by right-clicking in a blank area of the timeline pane and then choosing another detail from the shortcut menu. Answer questions such as, “I wonder how much of Karen Black’s time we’re using during the week of June 1st?” (choose Work Availability or Remaining Availability), or “What is Kyle Kedge’s time costing us on May 15?” (choose Cost and then click the Zoom In button to scale the timeline to days).
As with other views we explored so far, you can format gridlines, timelines, and bars in the resource graph by accessing those features from the Format menu, or by right-clicking the area of the window you want to format.
You can also change the type of graph displayed from bar to line, step, step-line, or area graph by right-clicking on the chart and then choosing Bar Styles. Select a new type from the Show As field in the Bar Styles dialog box.
Resource Sheet
Resource Sheet view (View Ø Resource Sheet) provides a summary of information about resources in a spreadsheet format. In this view (shown in Figure 16.8), you can enter and review information resources: names, assigned group(s), regular and overtime rates, and so on.
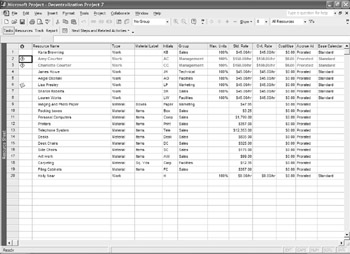
Figure 16.8: The Resource Sheet view
Choose this view to quickly put together a list of resources with details about each. If you want to review information about resources in a non-graphical format, this is also a good view. Compare the number of work hours assigned to each resource, or compare resource costs (actual and budgeted).
Add fields to the default table by right-clicking the column header to the right of where you want your new column. Choose Insert Column from the shortcut menu to open the Column Definition dialog box.

Choose the field you want to insert from the Field Name drop-down list. Type a different display name for the field (if you want one) in the Title field. Set Alignment and Width options, and click OK.
You may want to further customize this view by changing tables (see “Examining Data with Tables” later in this chapter), or by sorting and filtering (also covered later in this chapter).
Resource Usage
Resource Usage view (View Ø Resource Usage) groups tasks by resource and displays the amount of work, work allocation, and work availability for each resource. (Of course, you can add fields to the table in the left pane by right-clicking a column header, as described in the previous section.)
As you can see in Figure 16.9, you can look at some of the same data we saw in Resource Sheet view: costs, scheduled work, or the percentage of capacity a resource is scheduled. Work is displayed by default in the timeline pane on the right, but (as you learned previously) you can right-click in the Details column and then choose an additional Detail field.
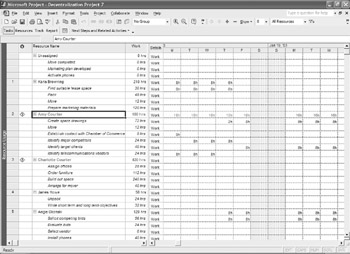
Figure 16.9: Resource Usage view
Customize the timeline, gridlines, and text styles by choosing those options from the Format menu, or by right-clicking the portion of the view you want to format.
More Views
Understanding and using the standard views described so far can be daunting, especially for a new user. But the true Microsoft Project expert wants more--and Project has more to give! Select View Ø More Views to see additional view selections. If the available list doesn’t contain exactly what you’re looking for, you can create your own view. See “Creating and Saving Views” later in this chapter for more information.

To apply one of these views, simply select it from the list and then click Apply.
|
|
EAN: 2147483647
Pages: 241