Examining Data with Tables
|
|
By now, we’ve convinced you that Project’s many views present a buffet of options for looking at your data. Most of the views have two or more customizable panes, increasing the possibilities for combining different types of data into one split window.
Tables offer a quick way to insert multiple data fields (in spreadsheet format) into the currently selected pane of any view. Replace the existing table with another by choosing View Ø Table and then selecting from the available list, or by choosing View Ø Table Ø More Tables to open the More Tables dialog box shown in Figure 16.10. You can choose from a long list of Task or Resource tables, details of which are discussed in the following sections.
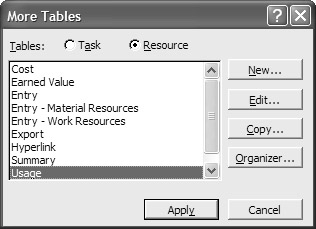
Figure 16.10: The More Tables dialog box
Task Tables
As the categorization implies, Task tables contain fields that relate to tasks. In the More Tables dialog box (shown in Figure 16.10), choose the Task Option to display Task tables. Select the table you want and then click Apply. In most cases, you have to be in a Task-related view to insert a Task table into the table pane.
We’ve worked with many of Project’s predefined tables already. Table 16.1 summarizes some of the less frequently used tables.
| Table Name | Description |
|---|---|
| Delay | Displays information needed for resource leveling. Fields include resource names, task duration, delay, scheduled start and finish dates, and successors. |
| Hyperlink | Shows web and intranet links assigned to tasks as well as files in the active project. |
| Schedule | Shows typical task information such as start and end dates. Includes a Free Slack field so you’ll know the total amount of time that a task can slip before successor tasks are affected. |
| Variance | Shows the difference between actual start and finish dates compared to the baseline. |
Resource Tables
Several table views are also available to assess Resource information. In the More Tables Dialog box (shown in Figure 16.10), select Resource to see a list of prefabricated Resource tables. Again, we have already seen many of these tables as we’ve explored Resource views. Table 16.2 lists some of the less frequently used tables as well as their purposes.
| Table Name | Description |
|---|---|
| Earned Value | Compares the amount of work completed and actual costs to budgeted work and budgeted costs. |
| Entry-Material Resources | Displays fields related to material resources, as opposed to human resources. Fields include material label, initials, group, standard rate, and cost-per-use. |
| Export | Used to save a file in a number of Microsoft Project-compatible file formats. |
| Usage | Shows resources and the amount of work assigned to each. |
| Work | Compares each resource’s scheduled work against the baseline, against actual completed work, or against remaining work. |
Creating and Formatting Your Own Tables
With dozens of tables readily available in Project, you might be wondering why in the world you’d want to make your own! Well, there’s always that one extra piece of information you’d like to add, or perhaps there is too much information and you want to delete. Whatever the case, you can make a new table from scratch (lots of work), or create one based on another table that’s close to what you want.
As we mentioned in previous sections of this chapter, you can make changes to existing table columns fairly easily, as follows:
-
Add or delete a column by right-clicking the column header and then selecting the appropriate action from the shortcut menu.
-
Change the field name, field title, or text alignment by double-clicking the column header and then configuring these options in the Column Definition dialog box.
-
Change the size of a column by dragging the column border in either direction, or double-click the column border (on the right) to auto-fit.
These types of changes are permanent for the active project file. That means that the next time you open the file, the tables you’ve modified will remain as you last left them; however, when you start a new project file, all tables are back to the default column settings.
If you want to change table configurations for the active project, but you also want to leave the original settings intact, open the More Tables dialog box (View Ø Table Ø More Tables), select the table you want to modify, and click the Copy button. A working copy of the original table is created and the Table Definition dialog box opens.
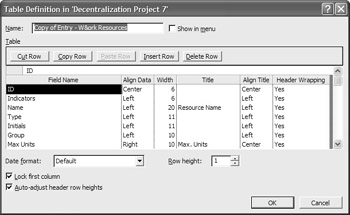
The Table Definition dialog box shows the default fields for the table you’ve copied. Each field is displayed in its own row along with its properties. Make changes as follows:
-
Enter a table name, or leave the default name Copy of [Original Table Name].
-
If you want the table to appear in the menu (and you usually do), enable the Show in Menu check box.
-
Insert, delete, copy, or move rows by clicking anywhere in the row and then clicking the appropriate button above. If you want to insert a row, select the row below where you want the new row to appear.
-
For inserted rows, select a field name, alignment, width, title alignment, and header wrapping (using the drop-down lists that appear when you click under that column heading). Type a new title if you want to use a more “friendly” name for the field.
-
Change the alignment, width, title, title alignment, and header wrapping for any other fields you want to modify.
-
Enable the Lock First Column feature so it keeps Column 1 in view when you scroll. (You want to make sure Column 1 is some type of identifying field such as ID or Name.)
-
If there are date fields in the table, you can choose a format for those fields.
-
Modify the row height if you want taller rows for data display.
-
Click OK when you finish. The new table appears in the More Tables dialog box and on the menu (View Ø Table), if you enabled that feature.
When you create your own table from scratch, you follow most of these steps, too. The only difference is that when you click New in the More Tables dialog box, the Table Definition dialog box opens with no rows displayed. You have to insert rows and then choose and format the fields you want.
The tables you create are always available in the active project. If you want to make them available in another project, or use a custom table from another project in the active project, use the Organizer, described later in this chapter.
To delete a table you created, click the Organizer button in the More Tables dialog box, select the table, and click Delete.
| Note | If you created a custom table in the project file you were working on last month, you can use the Organizer to import the table into this month’s projections. See Chapter 23 for further information. |
|
|
EAN: 2147483647
Pages: 241