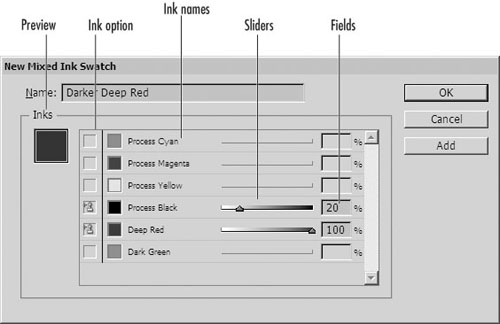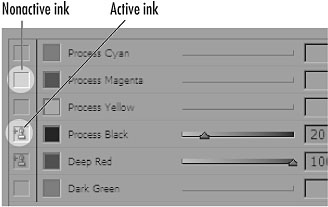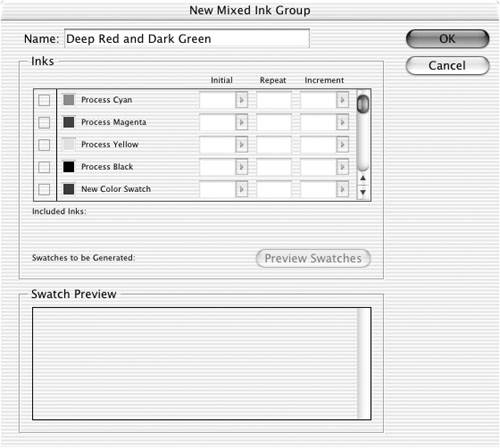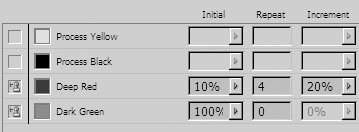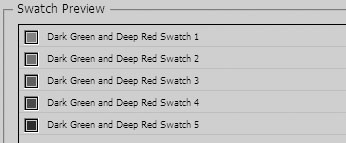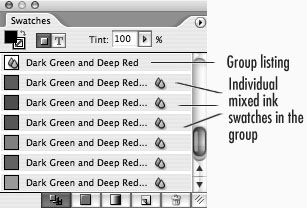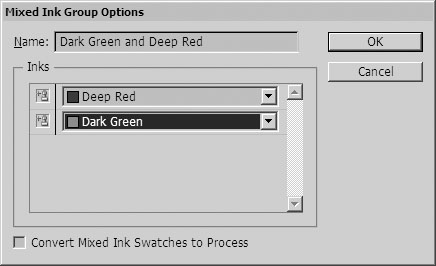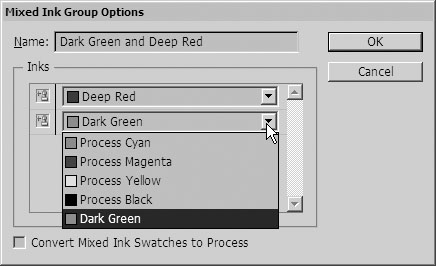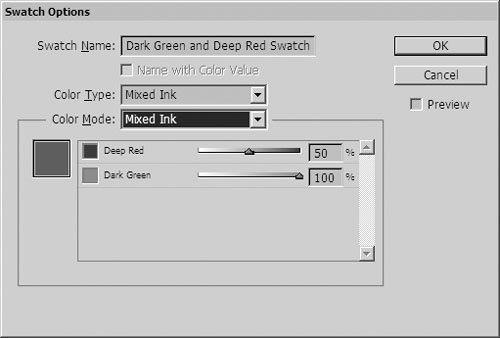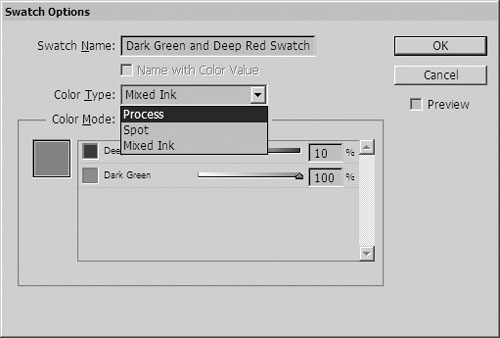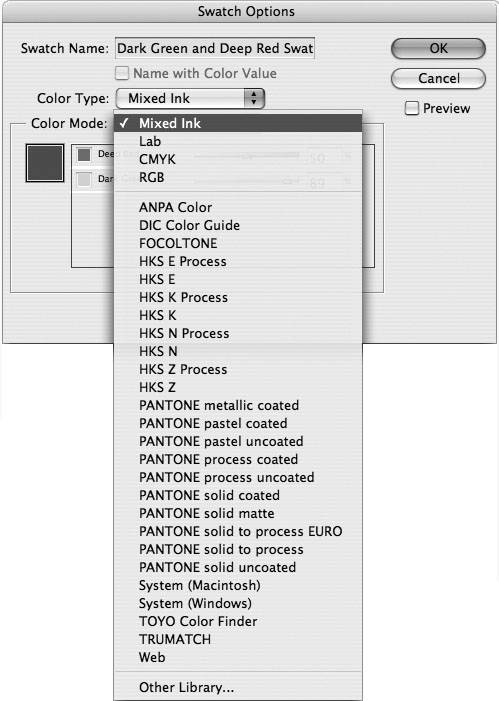| Mixed inks is the term InDesign uses for a color that combines a spot color with other spot colors or process colors. (QuarkXPress calls this type of color a multi-ink.) Mixed inks give you more flexibility in creating colors, especially for two-color jobs. To create a single Mixed Ink swatch: 1. | Choose New Mixed Ink Swatch from the Swatches palette menu. This opens the New Mixed Ink Swatch dialog box  . .
 The New Mixed Ink Swatch dialog box allows you to combine a spot color with other colors. The New Mixed Ink Swatch dialog box allows you to combine a spot color with other colors.
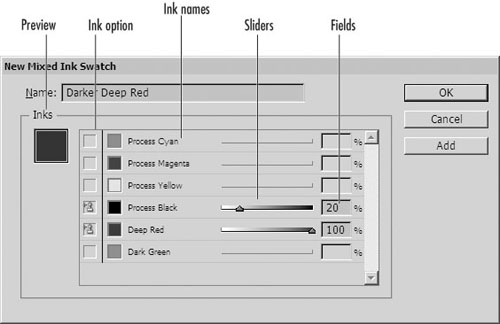 Tip The command to create mixed inks is not available unless you have first defined a spot color in the Swatches palette. | 2. | Enter a name for the mixed ink swatch.
| 3. | Click the ink controls to select the colors in the mixed ink swatch. You must choose two inks, and one of them must be a spot color ink  . .
 Use the ink controls to define the colors in the mixed ink swatch. Use the ink controls to define the colors in the mixed ink swatch.
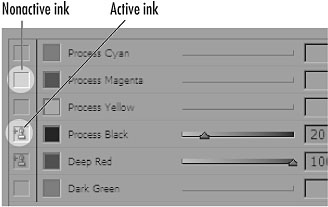 | 4. | Use the sliders or fields to set the amount of each ink in the swatch.
| 5. | Click the OK button to create the mixed ink swatch.
or
Click the Add button to create the mixed ink swatch and then use the dialog box to define a new mixed ink swatch.
|
Using Mixed Ink Swatches Mixed ink swatches have a variety of uses. Perhaps the most common use is to define a mixed ink as a single spot color plus a percentage of process black. This allows you to create a slightly darker version of a spot color. I find this extremely helpful when working on two-color jobs where I need to darken my spot color. You can also use mixed ink swatches to combine two spot colors. For instance, you can combine a spot yellow with a spot blue to create a green mixed ink swatch. However, be careful when you try to mix spot colors. The color in the preview box is only a very rough representation of the actual color on press. Finally, you can use mixed inks to combine varnishes with process colors. This is a sophisticated technique and you should consult with your print shop. |
You might want to create a collection of mixed inks that combine colors in an increasing series of mixtures. InDesign calls this a Mixed Ink Group and makes it easy to automatically create the mixtures of colors. Tip A Mixed Ink Group makes it easy to create a variety of mixed inks that can be quickly applied as you work.
To create a Mixed Ink Group: 1. | Choose New Mixed Ink Group from the Swatches palette menu. The New Mixed Ink Group dialog box appears  . .
 The New Mixed Ink Group dialog box allows you to automatically create a series of mixed inks. The New Mixed Ink Group dialog box allows you to automatically create a series of mixed inks.
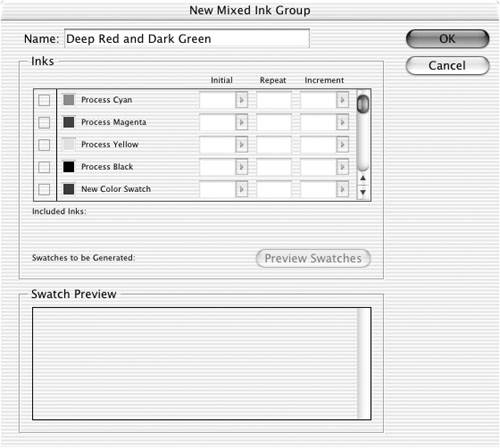 | 2. | Enter a name for the group in the Name field.
| 3. | Click the Inks controls to select the colors in the mixed ink swatch. You must choose at least two inks and one of them must be a spot color ink.
| 4. | Use the Initial field to define the amount of color that the first instance of an ink has  . .
 Use the Inks controls to set the mixed ink colors, the initial amounts, the repetitions, and the increments by which they change. Use the Inks controls to set the mixed ink colors, the initial amounts, the repetitions, and the increments by which they change.
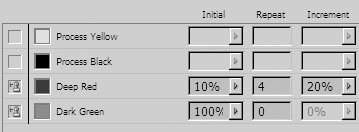 | 5. | Use the Repeat field to set how many new mixed inks will be created with the color.
Tip Set the Repeat to zero to keep that color constant throughout the mixed ink group. | 6. | Use the Increment field to set the color increases for each new mixed ink.
| 7. | Click the Preview Swatches button to see the result of the settings in the Swatches  . .
 The Swatch Preview area displays the mixed ink swatches created by the Mixed Ink Group controls. The Swatch Preview area displays the mixed ink swatches created by the Mixed Ink Group controls.
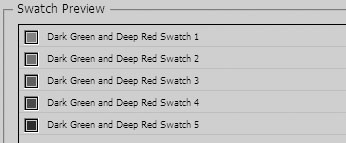 | 8. | Click OK to create the Mixed Ink Group. The group appears in the Swatches palette  . .
 A Mixed Ink Group creates a group listing, as well as individual mixed ink swatches. A Mixed Ink Group creates a group listing, as well as individual mixed ink swatches.
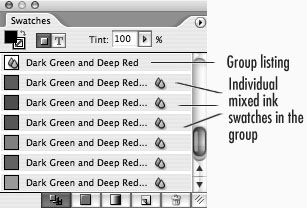 |
Once you have created a mixed ink group, you can make changes to the entire group or the individual swatches in the group. To modify all the swatches in a mixed ink group: 1. | Select the mixed ink group in the Swatches palette and choose Swatch Options from the Swatches palette menu.
or
Double click the name of the mixed ink group in the Swatches palette. The Mixed Ink Group Options dialog box appears  . .
 Use the Mixed Ink Group Options dialog box to make changes to the inks used in a mixed ink group. Use the Mixed Ink Group Options dialog box to make changes to the inks used in a mixed ink group.
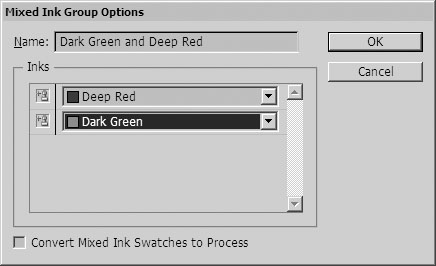 | 2. | Use the Name field to change the name of the group.
| 3. | Use the ink controls to delete inks from the mixed ink group.
Tip While you can delete inks from the group, you cannot add inks. So a two-ink group can't be changed to a three-ink group. | 4. | Use the Inks list to swap one ink for another  . The list shows both the process and spot colors in the document. . The list shows both the process and spot colors in the document.
 Use the Inks list to change the colors used in a mixed ink group. Use the Inks list to change the colors used in a mixed ink group.
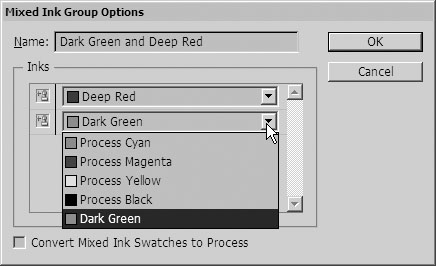 | 5. | If desired, check Convert Mixed Ink Swatches to Process. This changes all the colors in the mixed ink swatches to their process color equivalents.
Tip The option to convert the colors to process is permanent and cannot be changed except as part of InDesign's undo chain. | 6. | Click OK. The changes are applied to the inks used in the mixed ink swatches that you originally created.
Tip Watch out! Once you have deleted inks from the mixed ink group, you can't go back and add them to the mixed ink group. You'll have to regenerate the entire mixed ink group. |
Once you have created a mixed ink swatch, you can modify any of its attributes such as the name, color type, or ink percentages. To modify a mixed ink swatch: 1. | Select the mixed ink swatch in the Swatches palette and choose Swatch Options from the Swatches palette menu.
or
Double-click the name of the mixed ink swatch in the Swatches palette. The Swatch Options dialog box appears  . .
 Use the Swatch Options dialog box to make changes to individual swatches. Use the Swatch Options dialog box to make changes to individual swatches.
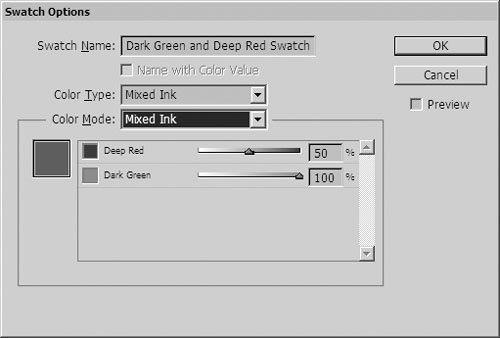 | 2. | Use the Color Type list to change the type of swatch from Mixed Ink to either Process or Spot  . .
 Use the Color Type list to change the mixed ink swatch to either a process or a spot color. Use the Color Type list to change the mixed ink swatch to either a process or a spot color.
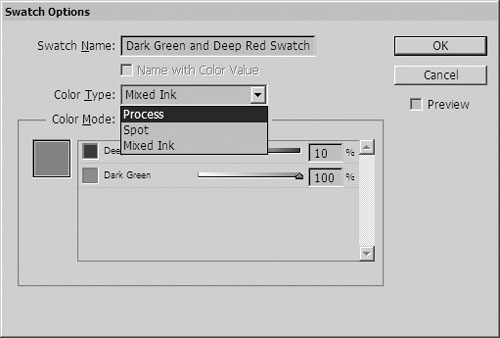 | 3. | Use the Name field to change the name of the swatch.
| 4. | If you have changed the color type to Process, you can select the option for Name with Color Value.
| 5. | Use the Color Mode list to change the color to LAB, CMYK, or RGB  . .
 Use the Color Mode list to choose the color mode or to select one of the swatch libraries. Use the Color Mode list to choose the color mode or to select one of the swatch libraries.
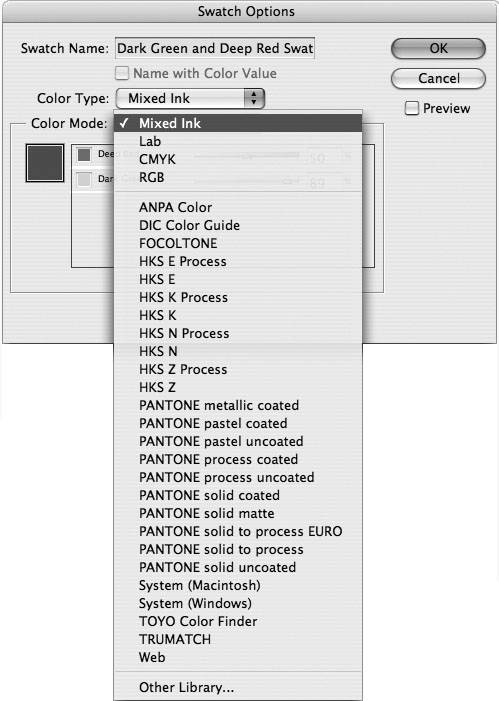 or
Choose one of the Swatch Libraries.
Tip Changes to the Color Mode and Color Type remove the swatch from the mixed ink group. These colors cannot be converted back into mixed inks. | 6. | Use the sliders to change the amount of inks in the mixed ink swatch.
Tip If you change only the sliders for the mixed ink swatch, the color retains its connection to the inks defined in the Mixed Ink Group Options. | 7. | Click OK to apply the changes.
|
|