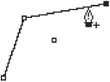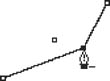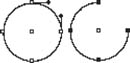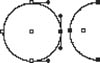Modifying Points
| So what happens if you create the wrong point with the Pen tool? Are you stuck? Does it mean you have to redraw the entire path? Thankfully, no there are many ways to change the paths made with the Pen tool, as well as paths made with other tools. (See Chapter 4, "Working with Objects," for more information on working with the basic shapes.) A simple way to change a path is to add a point. This helps you turn one shape into another. To add points to a path:
Tip The Pen tool automatically changes to the Add Anchor Point tool when positioned over a selected path segment
You can delete points from a path without causing a break in the path. To delete points from a path:
Tip The Pen tool changes to the Delete Anchor Point tool when positioned over a point on a selected path
You may also want to create an open path by deleting a segment or the point between two segments. To delete a segment in a path:
Tip If you select a point with the Direct Selection tool, the two segments on either side of the point can be deleted
You can also change the control handles around an anchor point. This changes the shape of the segments controlled by that anchor point. To modify an anchor point:
|
EAN: 2147483647
Pages: 309