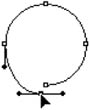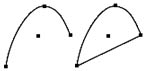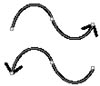| Once you create a path, you can still change its shape and the position of the points. You can also split a path into two separate segments or join two segments together. When you move points, you use the Direct Selection tool. To move individual points: 1. | Click the Direct Selection tool in the Toolbox  . .
 The Direct Selection tool in the Toolbox; use it to move points. The Direct Selection tool in the Toolbox; use it to move points.
 | 2. | Position the tool over the point you want to move.
| 3. | Drag the point to the new position.
|
To select and move multiple points: 1. | Click the Direct Selection tool in the Toolbox.
| 2. | Drag to create a rectangular marquee around the points you want to select  . The selected points appear solid. The unselected points appear hollow. . The selected points appear solid. The unselected points appear hollow.
or
Hold the Shift key as you click to select the points.
 Drag a marquee to select multiple points. The center point does not turn black. Drag a marquee to select multiple points. The center point does not turn black.
 Tip You can select points in one path or multiple paths. | 3. | Drag the point to the new position.
|
The Direct Selection tool also lets you change the length and direction of the control handles. To move control handles: 1. | Click the Direct Selection tool in the Toolbox.
| 2. | Click a point on the path. This displays the control handles for that point.
| 3. | Position the Direct Selection tool over the end point of the handle.
| 4. | Drag the handle to the new position  . .
 The Direct Selection tool changes the length and position of a control handle. The Direct Selection tool changes the length and position of a control handle.
 |
You may want to separate one path into two parts for instance, to separate two halves of a circle. The Scissors tool makes it easy to split or break a path into segments. To split paths: 1. | Select the path.
| 2. | Click the Scissors tool in the Toolbox  . .
 The Scissors tool in the Toolbox allows you to snip paths in two. The Scissors tool in the Toolbox allows you to snip paths in two.
 | 3. | Position the cursor where you want to split the path.
| 4. | Click to split the path at that point.
|
Tip The Scissors tool splits the path by creating two points, one on top of the other. Use the Direct Selection tool to move one point away from the other  . .
 The Scissors tool splits a path into two points, one on top of the other. The Scissors tool splits a path into two points, one on top of the other.
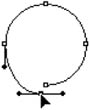 Tip Paths that contain text cannot be split into two distinct segments.
To open paths using a command: 1. | Select the path.
| 2. | Choose Object > Path > Open Path. This opens the path by creating two points, one on top of the other. Use the Direct Selection tool to move one point away from the other.
|
To close paths using a command: 1. | Select the path.
| 2. | Choose Object > Path > Close Path. This closes the path by creating a line segment between the start and end points of the path  . .
 The Close Path command joins the two endpoints of a path. The Close Path command joins the two endpoints of a path.
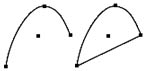 |
The direction of a path comes from the order in which you draw the path. You can change the path direction. To change the path direction: 1. | Use the Direct Selection tool to select the path.
| 2. | Choose Object > Path > Reverse Path. This switches the start and end points of the path  . .
 The results of applying the Reverse Path command to a path with an arrowhead. The results of applying the Reverse Path command to a path with an arrowhead.
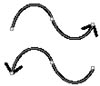 |
|