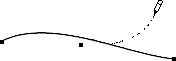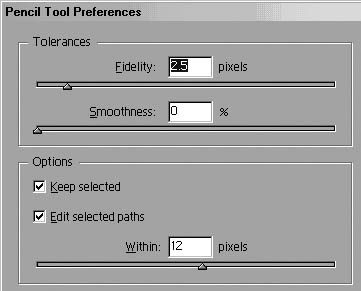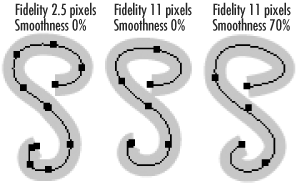| Unlike the Pen tool, which uses mathematical principles to draw paths, InDesign's Pencil tool works more like a traditional Pencil. However, the Pen tool is a little more precise than the Pencil. Tip If you are familiar with the Pencil tool in Adobe Illustrator, you will find you already know how to work with InDesign's Pencil tool.
To draw with the Pencil tool: 1. | Click the Pencil tool in the Toolbox  . A small cross next to the Pencil cursor indicates that you are about to start the path . A small cross next to the Pencil cursor indicates that you are about to start the path  . .
 The Pencil tool in the Toolbox. The Pencil tool in the Toolbox.

 The cross next to the Pencil cursor indicates that you are about to start a new path. The cross next to the Pencil cursor indicates that you are about to start a new path.
 | 2. | Press and drag with the Pencil  . .
 Press and drag to create a path with the Pencil tool. Press and drag to create a path with the Pencil tool.
 | 3. | To close the path, hold the Opt/Alt key  . A small circle next to the cursor indicates that the path will be closed. . A small circle next to the cursor indicates that the path will be closed.
 The circle next to the Pencil cursor indicates that the Opt/Alt key will close the path. The circle next to the Pencil cursor indicates that the Opt/Alt key will close the path.
 | 4. | Release the mouse to create the path.
|
The Pencil tool can also be used to edit existing paths and reshape paths. To edit paths with the Pencil tool: 1. | Select the path that you want to reshape.
Tip The Pencil tool can edit paths created by tools such as the Pen or the frame tools. | 2. | Move the Pencil tool near the selected path. The cross next to the cursor disappears. This indicates that you are about to edit the path.
| 3. | Drag along the path. When you release the mouse button, the path is reshaped  . .
 Drag the Pencil tool next to a selected path to reshape the path. Drag the Pencil tool next to a selected path to reshape the path.
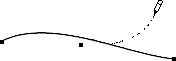 |
Tip If you don't get the results you expect, drag the Pencil tool in the opposite direction.
You can change how the Pencil tool responds to the movements of the mouse as you drag. The preferences also control how the Pencil tool edits paths. To set the preferences for the Pencil tool: 1. | Double-click the Pencil tool in the Toolbox. This opens the Pencil Tool Preferences dialog box  . .
 The Pencil Tool Preferences dialog box allows you to control the appearance of the path. The Pencil Tool Preferences dialog box allows you to control the appearance of the path.
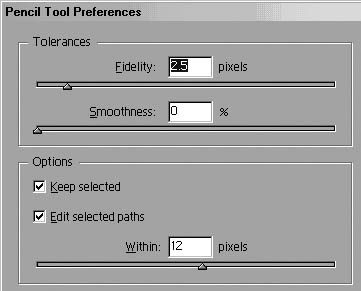 | 2. | Set the amount of Fidelity using the slider or field. The lower the amount of Fidelity, the more the path will follow the motions of the mouse  . .
 The Pencil tool Fidelity and Smoothness settings change the appearance of the path. The Pencil tool Fidelity and Smoothness settings change the appearance of the path.
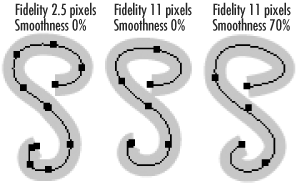 | 3. | Set the amount of Smoothness using the slider or field. The higher the setting for Smoothness, the more the path will follow curved shapes  . .
| 4. | Check Keep Selected to keep the path selected after you have drawn it. This makes it easier to reshape the path.
| 5. | Check Edit Selected Paths to turn on the reshape option.
| 6. | If the Edit Selected Paths option is turned on, use the slider or field to set how close the Pencil tool must come, in pixels, to the path you want to reshape.
|
|