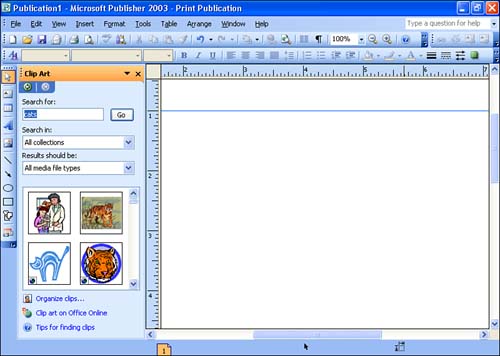Using Clip Art
| As already mentioned in this lesson, another way to add pictures to your publication pages is to use clip art. Clip art is a library of ready-made images that you can easily search using the Clip Art task pane. To insert clip art onto a publication page, follow these steps:
Clip art reacts to changes in the frame size the same way other pictures do. Increase the size of the frame and the clip art inside the frame is enlarged. To increase or decrease the size of an image, drag the image frame (drag the sizing handles provided). When scaling your pictures, however, you usually want to maintain the height/width ratio of the picture. Otherwise, images appear elongated or squashed if you only change their scale in one direction (such as just dragging one of the vertical borders to change the width). The easiest way to maintain the height/width ratio of an image is to drag diagonally to size a picture using one of the corner sizing handles. |
EAN: N/A
Pages: 660