Editing Automation
| [ LiB ] |
Editing Automation
After you've recorded automation, editing it is not very different. You can use the Mixer window to edit this automation through the Write/Read Automation buttons or by editing the recorded automation parameters in their respective automation subtracks. As mentioned earlier when describing the automation modes, SX users can switch between these modes to use the mode that best suits their editing needs.
How To
To view the automation previously recorded:
-
In the project window, right-click(PC)/Ctrl-click(Mac) in the Track List area.
-
Select the Show Used Automation option from the context menu. If you want to see all automation recorded on all tracks, select the Show Used Automation for All Tracks instead.
You will probably notice that some parameters do not allow intermediate values. This is the case for switch type parameters, such as a Mute, Bypass, or Foot Pedal MIDI message. Because these parameters are either on or off, there are only two acceptable values: 0 or 127. When editing their automation, you can only enter these values, and the automation handle will automatically jump to one position or the other.
Using Write Automation
To edit already recorded automation using the Write Automation button on a channel, you just need to write over the automation again. As soon as you touch the control (by clicking on it and holding it or moving it to a new location), the old automation is replaced by the new one, until you release the mouse. At that point, if the Read Automation button is also active, Cubase continues reading the automation as it appears on the parameter's automation subtrack.
Using Automation Subtracks
When you open a parameter subtrack containing recorded automation, you will notice that points appear along the automation line. Here's a look at how you can edit the points on this line:
How To
To edit recorded automation subtrack:
-
To move an existing point. In the project window, select the Object Selection tool and move the point to a new location by clicking and dragging this point to the new desired location. Note that the quantize grid settings, if the Snap is active, influence where in time you can move this automation.
-
To move several automation points simultaneously . With the Object Selection tool, drag a selection box over the points you want to move. The selected points become red. Click and drag one of the selected points to the new location. You can also Shift-click on several points if you want to edit noncontinuous points instead.
-
To draw over an existing automation. In the project window, select the Draw, Line, Parabola, Sine, Triangle, or Square tool from the toolbar and click where you want to start drawing over the existing automation and drag your tool until the point where you want to stop replacing the existing automation. The first and last point where you draw this automation automatically creates a connection to the existing automation line. You can use the different options associated with each tool to create different shapes ; for example, use the Ctrl(PC)/
 (Mac) key to invert the parabola curve.
(Mac) key to invert the parabola curve. -
To erase existing automation points. Click on the point or drag a range over several points using the Object Selection tool. After the desired points are red, press Delete, Backspace on your keyboard or use the Eraser tool to erase them.
-
To move or erase all automation points on a subtrack. Right-click(PC)/Ctrl-click(Mac) over the desired subtrack's Track List area and select the Select All Events option from the context menu. After it is selected, you can move or erase these points. Note that if you want to remove all automation for a parameter, you can also use the Remove Parameter option from the subtrack's Parameter field.
You can also use the Browser window to edit automation, as you would edit any other events in your project (see Figure 13.13). Simply expand the track to reveal the automation events and then select the automation parameter in the Project Structure panel to reveal the list of events it holds in the right panel. Then you can select a value and change it in the list. If the Sync Selection option is checked in the Browser window's toolbar, Cubase displays the event you are editing in the project window.
Figure 13.13. Editing automation in the Browser window.
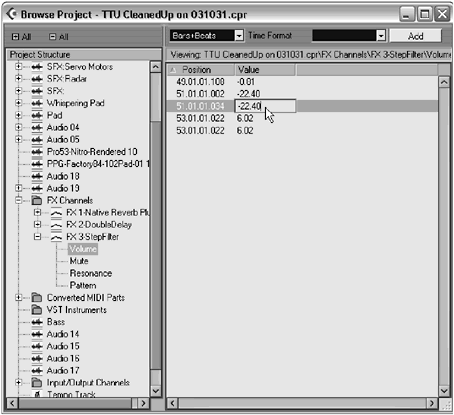
NOTE
 MOVING EVENTS ALONG WITH THEIR AUTOMATION
MOVING EVENTS ALONG WITH THEIR AUTOMATION
Quite often, we start working on a project, record events, and add automation to subtracks below these events. But if you need to move these events, it would be nice if the automation could move along with it. The "Automation follows Events" option does exactly that: keeps the automation attached to the event; when you move the event, the automation moves with it. Check this option in the Edit menu or in File(PC)/Cubase(Mac) > Preferences > Editing page
| [ LiB ] |
- Assessing Business-IT Alignment Maturity
- Linking the IT Balanced Scorecard to the Business Objectives at a Major Canadian Financial Group
- Measuring and Managing E-Business Initiatives Through the Balanced Scorecard
- Governing Information Technology Through COBIT
- Governance Structures for IT in the Health Care Industry