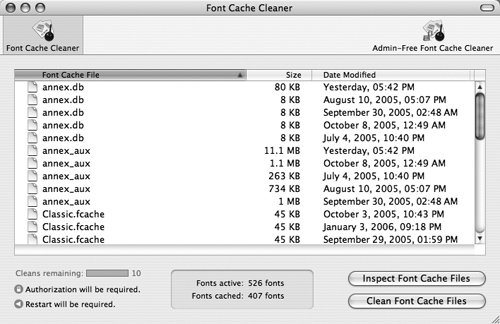Consider Clearing Certain Caches
| As you use various applications, they often store frequently used information in files called caches. For example, when you visit a Web site in Safari, it stores the images from that site in a cache, so that the next time you go to the site, it can display the images more quickly (because it doesn't have to download them again). Another example is Microsoft Word, which can display the fonts in the Fonts menu in their own typefaces. If Word had to read in all those fonts each time you used it in order to build the Font menu, every launch could take a minute or more, so Word builds a cache that contains all the data it needs to draw the font names. Caches are good thingsusually. Sometimes they cause more problems than they solve. One problem occurs when an application has cached hundreds or thousands of filesso many that reading in the caches takes longer than reading (or recomputing) the data they contain, thus slowing down the application instead of speeding it up! A more serious problem involves damaged cache files. Maybe an application failed to write the file correctly in the first place, maybe the information it put into the cache was bad, or maybe a disk error corrupted the cache after the fact. Whatever the reason, a corrupted cache file can cause an application to crash, run slowly, or exhibit any number of incorrect behaviors. Note I discuss caches in some detail in a Macworld magazine article titled "34 Software Speedups" (www.macworld.com/2006/02/features/softwarespeed/). Several utilities provide a one-click method for deleting one or all of your caches. I recommend against blindly deleting all your caches; as I said, they usually help rather than hinder. However, a few caches in particular have notorious reputations, and clearing them periodically tends to make the applications that use them run more smoothly. My recommendations for weekly cache maintenance are as follows:
|
EAN: N/A
Pages: 144