Print, Play, and Share Your Score
Getting your score from your computer screen to musicians , collaborators, customers, and everyone else has its own considerations. If the final stage will be paper, you'll need to think about the needs of your players as you refine the layout of the page and (if needed) extract individual parts . Part of the advantage of digital notation is that you don't have to stop with paper: you can create high-quality audio renderings of your work, exchange editable files with other applications and users, and share or sell your scores online.
Page Layout
Once you've added the basic elements of your scorenotes, slurs and articulations, dynamics and text, lyrics, and other elementsyou can think about how best to lay it out on the page. The single most significant setting to adjust is the default staff size. Since the layout algorithms of notation applications adjust all elements relative to one another, it's this basic size value that will have the most impact on the overall layout. If notation is too hard to see, you'll probably want to increase the staff size. If it's too spread out, requiring too many page turns, you'll want to decrease it. In Sibelius, the global staff size is included in the Layout > Document Setup dialog, making it easy to see how this setting interacts with the page layout ( Figure 11.19 ). In Finale, you can use the Resize Tool from page layout view by clicking on a staff.
Figure 11.19. Making a change to the overall default staff size, as shown in Sibelius, can dramatically affect how your score fits on the page.

After you've established a staff size that fits the music efficiently , the next parameter to consider is the distance between staves. You'll sometimes need to adjust this manually on individual pages, as when one part extends to lower or higher ledger lines, requiring more vertical space.
Finally, look at the spacing of individual measures. Although the default spacing algorithms should work most of the time, there are cases in which you'll want to override the defaults. You might want to avoid nasty page turns in the middle of dense passages: try using a page break to force the music to break where you want it. In other cases, you might have a measure with a lot of fast notes that looks especially crowded: try reducing the number of measures on that line by using a system break, or enlarging or reducing the proportional space of the bar itself.
Although these techniques will work in most cases, specialized notational tasks can require specialized tools:
-
Locked formatting: In cases where you need a fixed number of measures per line, such as for a worksheet for a classroom or a basic lead sheet, chord chart, or other simple music, most programs will let you fix the number of measures per system or systems per page. Sibelius and Finale will let you lock formatting for specific measures as well.
-
Automatic fit: Both Sibelius and Finale offer automatic layout tools for when you need to fit a certain amount of music to a page.
Scores and Parts
As any orchestral player will tell you, it's almost always more convenient to read from a part, printed notation that includes only the instrument you're playing, than from a full score. As a composer or arranger, you'll need to produce separate parts from your full score for orchestral music, chamber music, and any other music in which the full score is too cumbersome for individual players to read.
The most common method is to extract parts from the full score: that is, the notation software will generate new files for each part or parts. Extracting parts will create a whole set of files, usually organized into a folder, each file containing a separate part. (In some cases, it's customary to include more than one instrument on a part: a first and second flute might read from a single part, for instance. Extraction features usually provide this ability.)
The problem with extracting parts from a full score into separate files is that any later changes made to the full score must be manually added to each affected part, and vice versa. You can re-extract parts each time you make changes, but that can still mean a lot of additional editing. In theory, automatic part extraction should create perfect parts with no need for editing, but in reality you'll often have to adjust parts for aesthetics, page turns, and the like. Usually, the only way to avoid additional work is to extract parts as a final task, and then hope you don't need to make any more changes.
The solution employed by some notation software, including Sibelius 4 and later, is to link parts and full score ( Figure 11.20 ). With parts and score connected as two "views" of the same music, you can view or print individual parts and change their appearance individually or globally, but edits in either the score or the part will be reflected in both.
Figure 11.20. Parts require that the same musical information for an instrument appear in the individual part that appears in the full score. Using Sibelius's scores and parts feature, you can edit both simultaneously , and switch between views of each without extracting separate files.
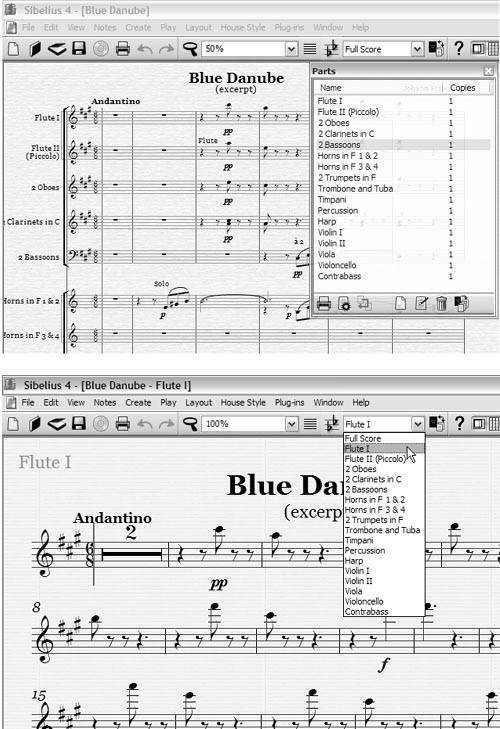
Parts need to include all the information from the full score relevant to that instrument, but they also need elements specific to the part. That includes instrument-specific information like fingering, or anything else that would be distracting to the conductor but essential to the player. In Finale and other applications that extract parts, you'll add these to the part file; there's no need to add them to the score since they're not needed there. In Sibelius, since part and score are linked, you can specify which elements are shown in each.
Since players reading from parts can't see the rest of the score and often have long periods of time during which they're not playing, it's helpful to include cues , phrases from other instruments that help them see where they begin playing after multimeasure rests. If a violinist drops out for a measure, cues are overkill, but after a half dozen or more bars, you should consider whether a cue may help a player feel more comfortable about an entrance . Cues are displayed using smaller notation so a player can tell they're cues. Finale generates cues using the Smart Cue Notes feature, based on rules you select. It's not entirely automatic, because you'll need to do a fair amount of shepherding of the feature, but it can save time. Using programs like Sibelius, you can manually add cues; copy-and-paste is usually the fastest way.
Because players have time during which they're not playing, parts also have a specific notation called multi-bar rests ( Figure 11.21 ). These are markings that appear as one bar in length in the parts. They indicate the number of measures of rest during which the player isn't playing, whether for an interval of two bars or two dozen.
Figure 11.21. Multi-bar rests are used to indicate periods of time during which the player or players of a part aren't playing. Here, the number three above a measure indicates three bars of rest. The dotted -line page icon is a forced page break, added to make page turns easier.
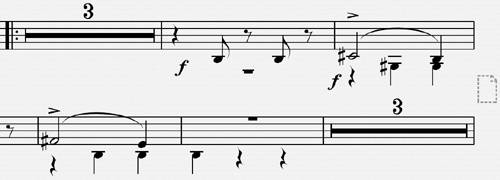
Multi-bar rests are added automatically to parts by the notation software, but the spacing of parts sometimes needs to be changed to put a long rest at the end of a page, thus giving the player time to turn the page.
Playback and Rendering
Musicians reading a score read more than just the notes: they interpret dynamics and tempo, follow expressive and technical indications , and phrase rhythms and gestures in musical ways. If you're using a DAW for notation, you'll add expression to the performance the way you would with any other MIDI sequence, by adding MIDI data to shape playback. Using dedicated notation software, however, you can use built-in features designed to interpret a score automatically.
You'll find global settings for options like groove/swing (in Sibelius, use Play > Performance; in Finale, select Playback Settings > HP Preferences to access Human Playback). These options let you tailor playback to the kind of music in your score, "pulling out all the stops" by interpreting all indications and swinging rhythms, or turning off playback interpretation to play the score "dry" ( Figure 11.22 ). In Sibelius, you can set interpretation individually for each text indication and symbol using the Playback Dictionary, although generally you'll probably keep the defaults.
Figure 11.22. Dedicated notation software can automatically interpret what it sees in your score. By adjusting the rhythmic feel and other settings, you can give the computer playback some indications of what you want your music to sound like, as shown here in Sibelius's Performance settings.
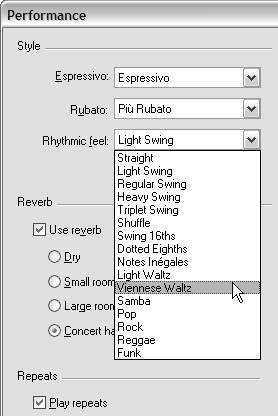
Using automatic playback interpretation has several advantages. Aside from the obvious advantage that you'll be able to hear your music in a less robotic, mechanical form, you can use playback to check your score for errors. You can also include these interpretations when exporting to MIDI or audio, or when sharing your music online. To add expressive detail, however, Finale and Sibelius have features for editing underlying MIDI data or using the original performance; see the sidebar earlier in the chapter, "Display Quantization and Maintaining Your Performance."
While MIDI editing, playback, and soft synth options are almost always more advanced in a DAW, dedicated notation software has some of the same basic functionalitypossibly enough that you'll never have to leave your notation software to tweak playback. Typically, sounds will default to General MIDI patch numbers , so a violin line should automatically sound like a violin if you're using a synth in GM mode. (For more on General MIDI, see Chapter 8.) You'll even find sequencer-like mixer controls for instruments and playback, as in Finale's Studio View ( Figure 11.23 ).
Figure 11.23. Basic sequencing, MIDI, and playback controls in notation software can save you an extra trip to your DAW. Using Studio View in Finale 2006 or later, you can display instruments horizontally, with controls at the left for playback settings. (Photo courtesy MakeMusic!)
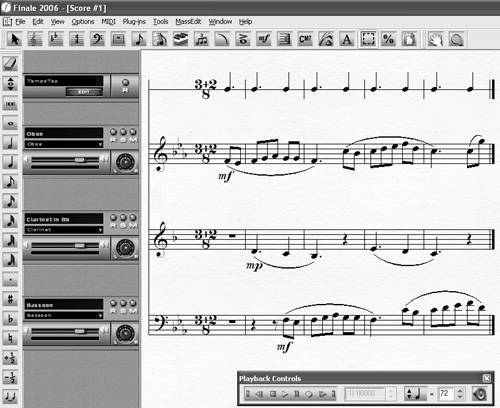
You can play back your music in notation software using any of several methods :
-
Built-in computer soft synths: All Macs and most PCs can access a very simple General MIDI soft synth for playback, like the Microsoft GS Wavetable SW Synth on Windows or the QuickTime Musical Instruments included with QuickTime for Windows and Mac. The quality of these soft synths is extremely limited, but they serve as good common-denominator sound sets, especially for sharing your music online.
-
External MIDI synths: If you have MIDI hardware hooked up to your computer, you can use that for playback; just be prepared to manually set program change numbers if your synth doesn't have a General MIDI mode.
-
SoundFonts: On all Macs and many Windows setups, you can use inexpensive or freeware SoundFonts, which are simple sets of sounds that are loaded by the OS (see the sidebar, "SoundFonts").
-
Bundled soft synths: Recent versions of Finale and Sibelius each include a high-quality orchestral sound library based on the Kontakt Player sample playback engine from Native Instruments. You can upgrade these included libraries to more extensive ones if you're doing a lot of playback. Finale, in particular, has included features for optimizing playback via the Garritan Personal Orchestra orchestral library. (See Chapter 9, "Synthesis and Software Instruments," for more on how orchestral sample libraries can be used expressively.)
-
Your own soft synths: If your soft synth of choice has a stand-alone mode, you can route MIDI to it from your notation software just like a hardware synth. (On Windows, you may need to use MIDI Yoke to route MIDI; see Chapter 4, "Preparing Your Computer for Audio," for more details.) Integrated soft synths may be the wave of the future: Finale 2006 and later supports the use of all Native Instruments soft synths and sample libraries based on the Kontakt/Intakt sample playback engines. As soft synths continue to grow in popularity, you can expect more features like this to emerge.
|
| | Resources SoundFont www.soundblaster.com/soundfont SynthZone www.synthzone.com/soundfont.htm MIDI Manufacturers' Association www.midi.org |
Sharing Files
Once your score is ready, digital notation offers a wide range of sharing options beyond just printing. You can distribute your music using various standard formats, so with their existing software or additional free software, anyone can view, hear, edit, print, or even purchase your music.
PDF remains the most foolproof means of distributing scores. It lacks bells and whistles like security and playback, but it's also easy and free for musicians to print your files. In addition to integrated PDF printing capabilities in Mac OS X, many notation applications natively produce PDF on Windows. If your notation software won't produce PDFs, you can consider free PDF tools like Cute PDF Writer or PDF4Free, each of which can be upgraded for a fee for additional capabilities. Adobe has a free viewer, prolevel products, and even an online subscription service for creating PDFs.
| | Resources PDF: Cute PDF Writer www.cutepdf.com PDF4Free www.pdfpdf.com/pdf4free.html Create PDFs online www.adobe.com/products/acrobat/ Audio: Windows Media Player (Windows) www.windowsmedia.com iTunes (Windows/Mac) www.apple.com/itunes Web publishing and e-commerce: Finale Showcase www.finalemusic.com/showcase Scorch (Sibelius) www.sibelius.com/products/scorch |
MIDI
SMF export is a good format for moving notation to a sequencer, but it also works well for distributing files. QuickTime Player can play MIDI files using General MIDI patches on both Mac and Windows, as can many other applications. QuickTime Pro can convert GM playback of MIDI to audio files, for saving as an MP3 or burning to a CD.
Audio
Many notation applications, including Sibelius and Finale, can export audio files. Export as audio, and the application will render playback as you hear it on your software's included soft synths. (If that doesn't work, see other options for routing and recording audio in Chapter 4.) Once you have the audio file, you can open it in free applications like Windows Media Player and Apple's iTunes to convert it to a compressed file or burn it to a CD.
Web publishing and e-commerce
Both Sibelius and MakeMusic maintain tools and Web sites for distributing your music online; each has its own strengths and weaknesses. MakeMusic's emphasis is generally on distributing full, editable files; Sibelius's emphasis is on e-commerce and Web browsing.
Because Finale has a free application for opening and editing notation files, Finale Notepad, it's easier to distribute an editable Finale file on your own site or the Finale Showcase. As long as people are using one of the recent versions of Finale, or can download the free application for Windows or Mac, they'll be able to work directly with your score. This makes it perfect for distributing scores you want people to be able to edit, whether it's a score on which you're collaborating or an exercise for a class. (Since Sibelius lacks a free version, your collaborators would have to buy Sibelius to have the same flexibility.) On the downside, you won't be able to control how people use your Finale score, because you can't prevent them from changing or printing it, so this method won't work for online sales.
Sibelius uses a browser plug-in called Scorch for in-browser transposition, playback, viewing, and printing ( Figure 11.24 ). The plug-in works on a variety of browsers on Mac and Windows, including Microsoft Internet Explorer, Firefox, Netscape, and Safari. Because Scorch is built for e-commerce, you can control whether people can save or print the scores, and whether they can play and view an entire score or just an excerpt. Sibelius also maintains an extensive Web site for hosting and ( optionally ) selling your music for profit at www.sibeliusmusic.com. (If you'd rather your music be distributed free of charge, SibeliusMusic has that option as well.) If your purposes are educational rather than commercial, you may prefer to use the educational Web site at www.sibeliuseducation.com. Pro publishers might evaluate the Sibelius Internet Edition, as well, for more advanced e-commerce.
Figure 11.24. One advantage of going digital with notation is the ability to share or sell your work on the Web. By downloading the Mac/Windows Scorch plug-in for your Web browser, you can browse, play, and print tens of thousands of works of music available at SibeliusMusic.com, either for free or for purchase. Music publishers are beginning to distribute online as well.

Whether you want to use one of the Sibelius sites or publish to your own Web page, there are simple export commands within Sibelius that do the work for you; you don't need to do any HTML coding if you don't want to. On the upside, you'll be able to sell your scores and promote yourself with a SibeliusMusic Web site with contact information and bio; on the downside, if anyone needs to edit your score, they'll have to buy Sibelius.
MusicXML
None of the aforementioned formats is a substitute for being able to exchange entire, editable scores with users of other applications. Various formats have attempted to standardize the many complex variations that are possible in notation, and applications have added individual, app-specific import/export filters for programs like Encore and SCORE. These solutions tend to work under certain circumstances for certain users, depending on the content of their score and the application they're trying to use.
Fortunately, there is finally an interchange format that actually works, and it's gaining acceptance: MusicXML, developed by Recordare (www.recordare.com). MusicXML import/export is built into Finale 2003 and later, and import is allowed into Sibelius 4 and later, among other applications. Even if your application doesn't natively support MusicXML, you may be able to use a Recordare plug-in for import and export. (Finale and Sibelius, although they each include basic MusicXML support, can be upgraded to more extensive import/export functionality.)
Aside from MusicXML, you'll occasionally see other interchange formats. The NIFF (Notation Interchange File Format) has mostly fallen out of use and has been supplanted by MusicXML.