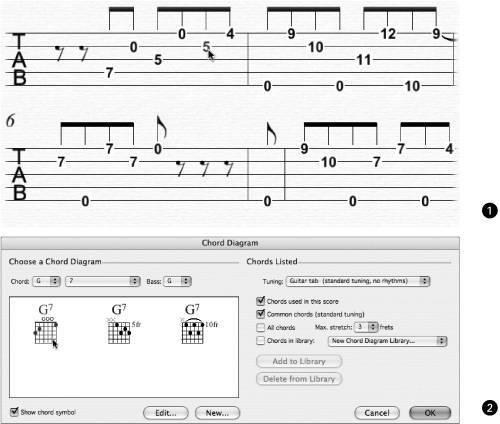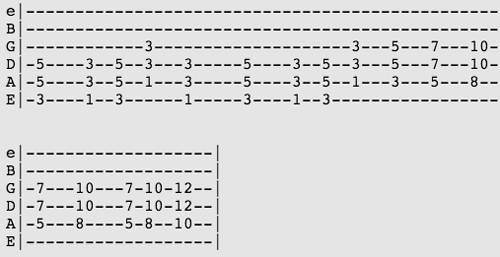Getting Started with a Score
| When you're ready to start your score, you'll need to set up the kind of score you need and begin entering notes and other elements. Thanks to templates and quick-start features or "wizards," you can avoid some of the grunt work of setting up instruments, title and composer text, time and key signatures, and the other elements you'd add at the beginning. When it comes to note entry, you have a variety of options: choose the one that's fastest and easiest for you. QWERTY and mouse entry work well if you don't have a MIDI keyboard handy, whereas step entry and real-time entry can save additional time. Templates and Quick-Start FeaturesIf you're creating a score from scratch, it's best to add all of the instruments, key signatures, time signatures, and other text at the outset. You'll avoid creating more work for yourself lateror winding up with a score with missing information. Instead of skipping the launch dialog in Sibelius or Finale, you can use it to add these elements to the score ( Figure 11.8 ). Both programs let you start with a basic template (either a blank page or a preformatted design) and add these elements by using a wizard so you don't forget any steps. (Yes, even pro composers sometimes accidentally leave out the time signature.) Figure 11.8. Launch dialogs can be annoying in some programs, but in notation software they can actually save you time. The "Launch Window" in Finale (left) and "Quick Start" in Sibelius (right) provide quick access to tutorials, templates, and other features.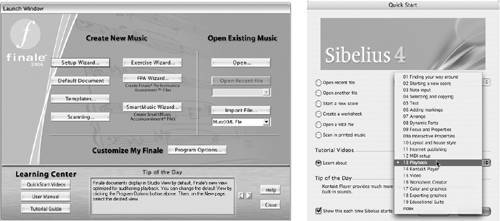 If you start with a preformatted design, you'll have a document set up for an ensemble, meaning you only need to add a title, key signature, time signature, tempo, and so on. These templates are the digital equivalent of the manuscript paper you can buy in a music store, with blank staves laid out for orchestra, choir, string quartet, band , or other typical scenarios. If none of the templates fits your purpose, choose a blank document and add instruments ( Figure 11.9 ). Keep in mind that different score types place staves in different orders. Sibelius defaults to normal orchestral order, which works for most cases, while Finale has options for different ensembles . You can reorder staves after you create them; it's not uncommon in smaller groups to change the order for convenience. Figure 11.9. To create a score from scratch, select a blank template and add the instruments you need, as shown here in Sibelius. (You'll find an almost identical dialog in Finale.) In the future, you can save yourself this step by creating templates for scores you create regularly.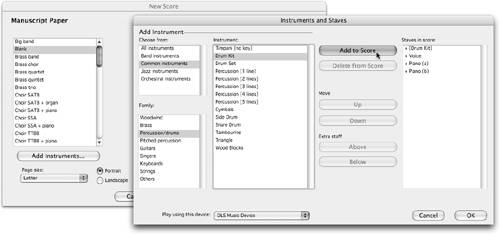 Most of us tend to create similar score layouts over and over again, so once you have your score set up, before you begin adding notes, consider saving it as a template. That way, the next time you want to quickly create a score for your harmonium, saxophone , and didgeridoo trio, you'll be able to load your template with staves, fonts, and other options set up the way you like them. Entering NotesYour next step is to get notes into your score. If you're working with integrated notation in a DAW, you may already have the parts you want to notate entered as MIDI tracks; see the sidebar "Display Quantization and Maintaining Your Performance" for an explanation of how displayed notation derives rhythmic values from your sequenced track. If you're starting from scratch, however, you have several means by which you can input notes:
We'll look at each of these in turn , but you'll most often use QWERTY keyboard touch-typing or MIDI input (or a combination of the two), because they tend to be the fastest and most reliable methods . Scanning and audio transcription are the newest technologies, and although they're often the most exciting to those who want to save time with computer notation, they don't yet work as well as many of us would like. (Another emerging technology, tablet input, holds promise as well; see the sidebar, "Tablet Input: The Future of Computer Notation?") Most notation software supports at least mouse, QWERTY, and MIDI input methods. In Finale, for instance, these are given different names because they're associated with different tools (Simple Entry, Speedy Entry, and HyperScribe) ( Figure 11.10 ). In Sibelius, all these methods are available, although you don't need to select a tool to use them. Figure 11.10. Finale's interface centers around using different tools for different jobs, including different data entry methods, such as Simple Entry, Speedy Entry, and HyperScribe. To select a specific entry method and its associated settings, you must first select a tool. Point-and-click entryMost people new to notation enter scores by pointing and clicking with a mouse. Virtually all notation software has clickable palettes of common rhythmic values and musical symbols, so the most obvious way to add these elements to the score is to click on the object, then click on the score. Although this will work and is necessary for some scoring tasks , it's also unnecessarily slow. QWERTY keyboard entry"Touch-typing" music with the QWERTY computer keyboard is a much faster way of entering music than the point-and-click method. All major notation programs and most notation facilities in DAWs have a wide range of keyboard shortcuts for entering notes without using a mouse. Early versions of the manual for Sibelius even suggested users hide their mouse under the desk to force them to use keyboard shortcuts. That's a little extreme, but you can enter music more quickly by becoming comfortable with QWERTY note entry.
In most applications, you can type to input notes, and use the left and right arrow keys to navigate forward and backward along the staff, just as you would in a word processor. In Sibelius and in Finale's Simple Entry mode, you can select rhythmic values (sixteenth-note, quarter-note, and so on) using the numeric keypadthe numbered keys on the right of a computer keyboard that look like a calculator ( Figure 11.12 ). For pitches, you can select note names by using their associated letter (AG). (Some applications, including Finale's Speedy Entry mode, map pitches to rows of the QWERTY keyboard, so that the notes C D E F will be Q W E R or A S D F instead of the keys C D E F.) With some practice, you can enter notes almost as quickly as you could type an email. (Sibelius even sells a color -coded computer keyboard.) Figure 11.12. Learning keyboard shortcuts can dramatically reduce the amount of time required to enter scores. To encourage you to do so, Sibelius maps many of its shortcuts to an onscreen display of the numeric keyboard. Once you learn keyboard shortcuts for other objects, like slurs, tuplets, and text, you can often enter pages of music without ever touching the mouse. If you add up all the time it takes to move the mouse around to select menu commands, that can make a big difference.
MIDI step entryQWERTY input is reasonably fast. But for chords or lines that jump octaves frequently, entering pitches from a MIDI keyboard is faster and easier. Instead of selecting pitches on the QWERTY keyboard, you can select pitches as you go with a MIDI keyboard or other MIDI input. (You'll still select rhythmic values, articulations, and other elements via the QWERTY keyboard or mouse.) As with MIDI step entry in a sequencer, you'll enter notes or chords one at a time, manually selecting how long each step is rhythmically instead of playing in real time. Unlike a sequencer, most notation software doesn't have a dedicated "step entry mode": most of the time, you can simply press keys on your MIDI keyboard in place of your QWERTY keyboard. Real-time recordingIf you prefer to play musical lines live, you'll want to use real-time MIDI entry. Most often, this will require that you play to a metronome so that your notation software can align the notes you're playing with your score's meter and beats. Real-time input in notation software is basically identical to recording MIDI in a sequencer. Select the part onto which you want to record; set up the tempo, count-off, and metronome playback; and then hit Record and begin playing. As with a MIDI sequencer, you may want to slow down the tempo so you can play more accurately. You'll usually input on only one staff at a time unless you're recording piano music. Since piano music usually involves two stavestreble and bass, for left and right handsnotation software uses a split to determine which input note goes on which staff. The simplest way of doing this is to define a fixed split point : if a note falls below the split point's pitch, such as middle C, it will fall on the lower staff; otherwise , it will fall on the upper staff. Some programs have additional, more advanced options. Sibelius has an automatic split point option, which attempts to intelligently guess where the split should be based on the musical context. Finale lets you set customizable moving split points and splits based on a fixed interval between hands. Split points are most often used for piano input, but they work for inputting any two instruments simultaneously . Instead of the left and right hand of a piano, for instance, you could split input between a violin and a flute. (In Finale, you can record multiple tracks at once using multitrack record mode instead of split points to route different MIDI channels to different staves.) Quantization is especially vital when inputting notation. MIDI can record rhythmic values of a tiny fraction of a second, but musical scores rarely use values smaller than a 32nd-note. Notation software must quantize the notes you play to the grid of the notation used ( Figure 11.13 ). (Some software will let you preserve your original performance, independent of the notation displayed; see the sidebar, "Display Quantization and Maintaining Your Performance.") Set the quantization grid close to the rhythmic values you'll be playing. Consider the smallest rhythmic value of the music you're entering: if you're not going to play a note shorter than a sixteenth-note triplet , select that rhythmic duration in the quantization options for recording. Otherwise, notes that you play just slightly off the beat may appear as strange , complex rhythms rather than what you intended. (Keep in mind that, for instance, a sixteenth-note triplet is shorter than a sixteenth-note duplet, but longer than a 32nd-note.) Another common problem is that staccato notes can be mistaken for shorter notes followed by a rest. Sibelius can automatically guess which notes are staccato, and Finale has various options for "smoothing out" or ignoring these and other short notes. Figure 11.13. Are strange, complex rhythms showing up in your notation software's transcription? You probably need to adjust the quantization setting: the minimum value should be no smaller than the shortest rhythm you'll play, and triplets should be adjusted to the material you're recording, as shown here in Finale's Quantization Settings.
You'll find that careful attention to these and other recording settings can improve accuracy. In Sibelius, choose Notes > FlexiTime Options for recording settings; in Finale, select HyperScribe > HyperScribe Options > Quant Settings. Although all these settings will help, you may also want to alter your playing style if you're getting stuck on certain errors. Remember, you're really "performing" for the computer, so it often helps to make your playing as obvious and mechanical as possible. If you don't like playing to a metronome, you'll be happy to learn that both Sibelius and Finale have alternative options. Sibelius has a flexible metronome called FlexiTime that can adapt to your playing, so that the metronome speeds up and slows down as you do. (Getting it to work right often takes some adjustment, so just as with quantization, you'll want to experiment with different options and tailor recording settings to what you're playing.) Finale and some sequencers let you tap tempo for a freely definable beat, independent of a metronome. Instead of playing to a regular metronome click, using Finale's TempoTap you would tap a foot pedal or other input to define beats, either during or after recording. Importing from an SMFThe common file format for exchanging music data between applications remains the Standard MIDI File (SMF), as described in Chapter 8, "MIDI: Notes, Rhythms, and Physical Control." If you want to record in a DAW first via MIDI and then import that note data into your notation software to produce a printed score, exporting the DAW's MIDI tracks in SMF format is usually the easiest way. First, you'll want to clean up the tracks in your MIDI project. Make sure quantization options are set the way you want and that each part you want to be a separate staff in the final score has its own independent, labeled track. Next, export as an SMF the MIDI tracks you want to notate. Then import that SMF file into your notation software. (Although technically this is an import function, you'll often need to use the File > Open command with .MID as the file type. Neither Finale nor Sibelius uses an Import command for SMF files.) Your notation software will give you quantization options much like those for recording, and further options for how the SMF is to be interpreted in the score ( Figure 11.15 ). Because SMFs contain less information than most scores do, you'll need to add markings like slurs to create a good-looking score. You may also need to perform other chores, such as replacing accidentals with their enharmonic equivalents (for instance, replacing the note E Figure 11.15. Standard MIDI Files contain more detail than you'd want for your score, so you'll find quantization, among other features, useful. Sibelius's SMF import looks just like its recording options: you can quantize rhythms and use split points. Additionally, there's a filter for choosing which MIDI messages are imported.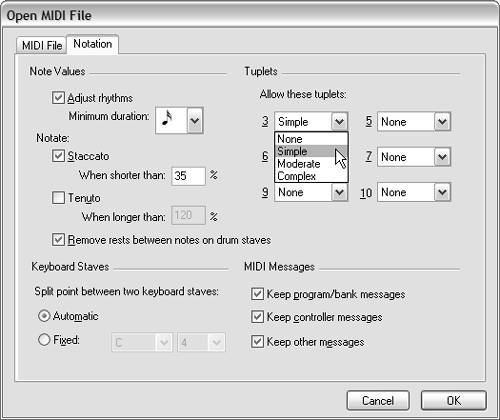 Going in the opposite direction, from notation software to a sequencer, allows you to tweak playback of a score in your DAW, with full access to your software or hardware synths and effects. Exporting SMFs is usually much easier than importing them. You won't have to worry about quantization, and many notation applications are smart enough to export scores complete with MIDI interpretations of expression text and dynamics rather than just raw notes.
Scanning notationEver wish you could just scribble notation in pencil, as sloppily as you wanted, and then scan it into a computer and have it magically converted into notation? Too bad: that's not yet possible. What is possible is to scan printed notation and convert that into a file that can be edited in your notation software. Scanning software such as SmartScore is the musical equivalent of optical character recognition software. Instead of converting scanned images into editable text, it converts images into editable musical scores ( Figure 11.16 ). This can be a godsend if you've ever needed to edit or transpose a printed score. Once the process is done, you have a notation file you can edit just like any other. Figure 11.16. Music scanning software like SmartScore Pro, shown here, converts ordinary printed music (1) into editable notation files (2). By mousing over the notation at the top, you can compare the computer-recognized score to the original image to correct any mistakes made by the recognition algorithm. A zoomed-in image (3) of the original score shows the scanned location, close-up. You can edit directly in the scanning program or bring the file into your notation software for further editing or transposition.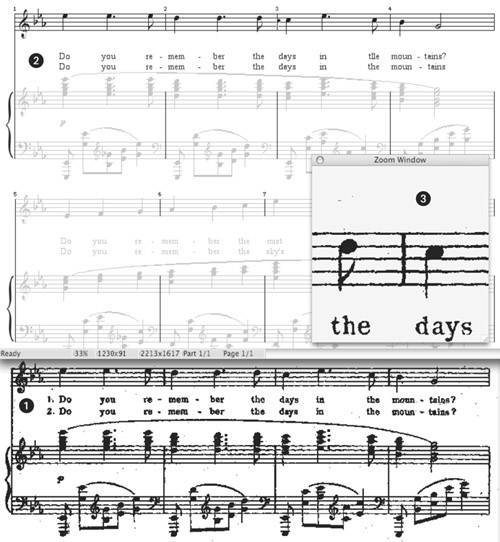 The accuracy of scanned notation depends primarily on two factors: the image settings of the scanning software and the quality of the source. For the former, you'll need to check the documentation for your scanning software, because different software works better with different settings. (Typical settings to adjust for better accuracy include color depth and resolution.) The quality of your source is often the most critical issue, especially since one of the most important uses of notation scanning software is recovering old, long-out-of-print scores that may be in poor condition. Recent computer-engraved published scores tend to work best, but they'll probably still be protected by copyright law, which means that scanning them (other than for personal use, such as transposing a song to an easier key) would be strictly illegal. Older engraved scores, often using slightly different-looking symbols and suffering from deterioration over the years , tend to require more hand corrections, although that may still save time versus hand entry. Music scanning software will let you compare the scanned image to the converted notation so you can correct the recognition algorithm's mistakes. You'll probably find that you're better at reading notation than the computer is, but notation scanning can still save a lot of time.
Both Finale and Sibelius include a "lite" version of integrated scanning software. These are too crippled for regular use, typically lacking support for text, tuplets, slurs, and other features that hardly qualify as "pro." They should work enough for you to see if you like the process, however; if you get hooked, you can update to the full version. The full version supports more recognition and editing features. Using a program like SmartScore for editing and playback, you might not even need a dedicated notation application. Keep in mind that many musical scores are protected by copyright law, even if the music is old. Beethoven's symphonies aren't copyrighted , for instance, but your edition may be. Again, scanning for personal use is not going to get you in trouble, but before distributing a scanned score publicly , you should check with an attorney who is familiar with copyright law. Audio transcriptionThe last frontier for notation input is audio transcription. Again, the ideal scenariobeing able to convert recordings of whole ensembles into notationisn't yet possible. More basic audio transcription is within reach, however, with some caveats. Finale integrates a feature called MicNotator that allows you to use an audio input alongside other input methods. Your instrument needs to be monophonic, playing only a single note at a time, and MicNotator only claims to work with winds and brass, not voice. If you're a flute or trumpet player and lousy on the keyboard, mic input via Finale's MicNotator or a similar function could be terrific for you. For other tasks, QWERTY and MIDI input remain the preferred methods, at least until the technology develops further. Assembling Your ScoreComputer notation was once a laborious process. Users had to lay out scores manually, carefully adjusting the number of measures on a line and lines on a page by hand. Now, these aspects of layout are fairly automatic. Notation software automatically places symbols and notes, lays out measures, respaces and reflows measures to fit everything while keeping your music legible, and generally does much of the work engravers once did by hand.
The reason this is possible is that long before computers, engravers codified complex rules by which scores were laid out. Computer notation incorporates these principles into algorithms that make reasonable decisions on spacing for you. It's not perfect: many engraving decisions were subjective , so you'll often need to manually adjust elements to make them look better or improve readability. Sometimes, the automatic layout just doesn't work right: the computer algorithms sometimes make decisions that are obviously wrong, or simply not what you want. But rather than adjust 100% of your score manually, you can make minor adjustments later, after the automatic algorithm has taken its best shot. You can use these principles to save yourself time adjusting a score. While you're entering notes and other elements, don't worry about how many bars are on a line. Let the computer algorithm adjust them, and then go back and make changes later once you've finished entering the music. Some notation users prefer to enter all notes, then slurs and articulations, then dynamics and other text, or otherwise segregate various tasks. This can be useful if you're copying music from paper, because it reduces the chance that you'll forget a slur somewhere. Thanks to more streamlined, automatic text and musical symbol features in newer notation products, though, you can often mix notes and other elements as you input music. Just remember to enter music first, then adjust layoutit almost always saves some duplication of work. Here are some other strategies that could save you time:
|
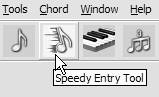
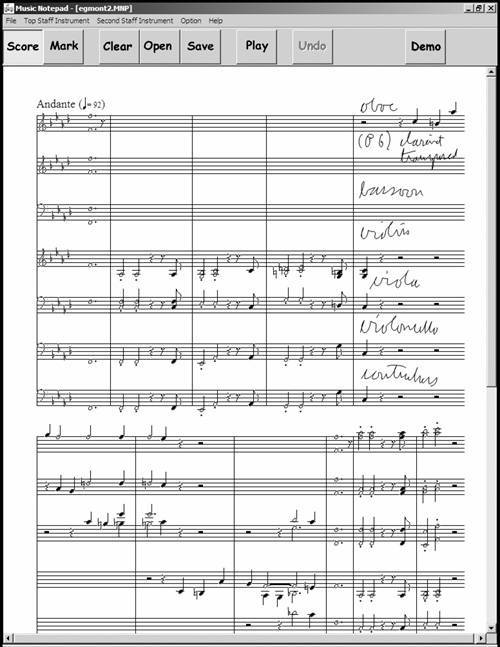
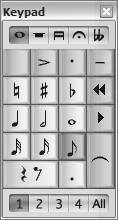
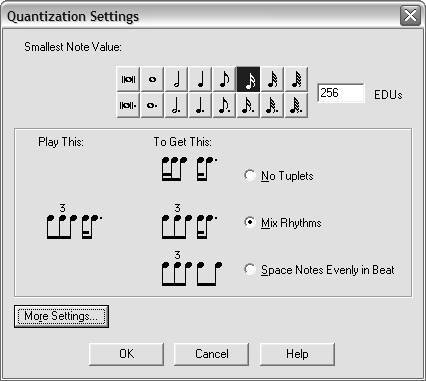

 with D
with D  ).
).