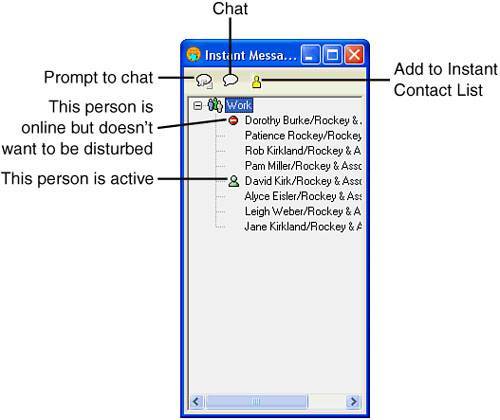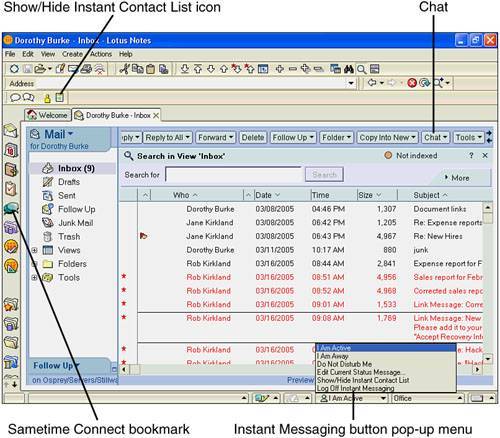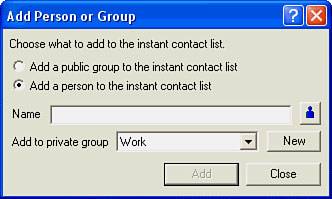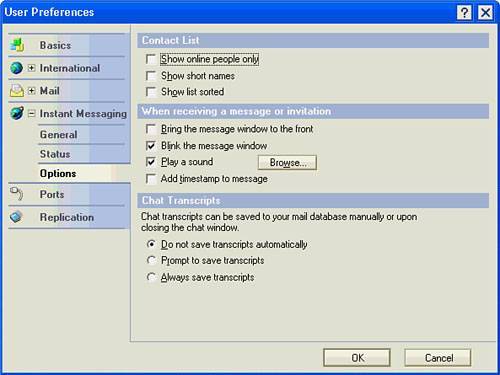| Your Instant Contact List shows a list of people you want to regularly contact via instant messaging. To display the list, do one of the following: - Choose File, Instant Messaging, Show/Hide Instant Contact List from the menu.
- Click the Instant Messaging button on the Status Bar and choose Show/Hide Instant Contact List from the pop-up menu (see Figure 18.2).
Figure 18.2. There are several ways to display or hide your Instant Contact List. 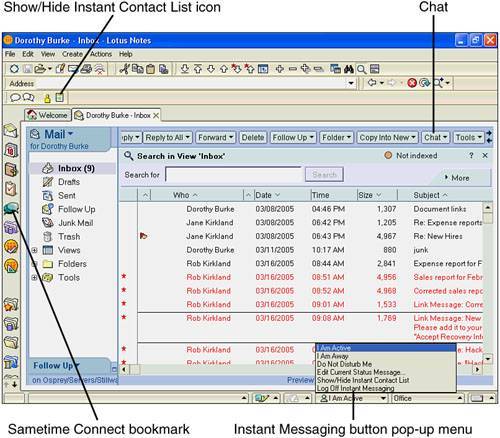
- Click the Chat button on the Action bar and select Show/Hide Instant Contact List.
- Click the Show/Hide Instant Contact List icon on the Instant Messaging toolbar.
- Press Ctrl+Shift+C.
- Click the Sametime Connect bookmark icon.
The Instant Contact List displays in a separate window (see Figure 18.3). Figure 18.3. The Instant Contact List shows your list of contacts and indicates their online statuses. 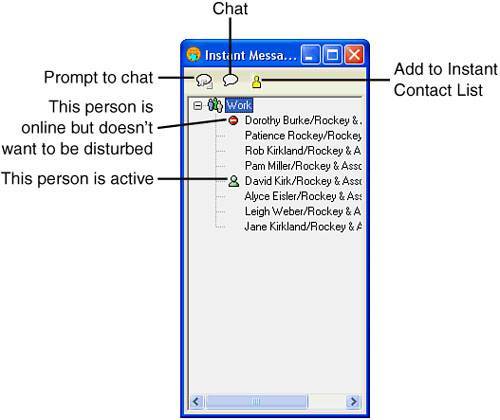
To add people to your Instant Contact List, do one of the following: - Click the Add to Instant Contact List button at the top of the Instant Contact List window.
- Choose File, Instant Messaging, Add to Instant Contact List from the menu.
- Click the Add to Instant Contact List icon on the Instant Messaging toolbar.
The Add Person or Group dialog box opens (see Figure 18.4). Select Add a person to the instant contact list, and then enter the name of the person in the Name field (or click the button at the right of the field to select the name from the directory). From the Add to private group drop-down list, select the name of the private group under which you want the person's name to appear in your list (Work is the default group). Then click Add to add the person to your list and close the dialog box. Figure 18.4. Although you can type the person's name to enter it, it is better to select the name from the directory to be sure you have the correct name and spelling. 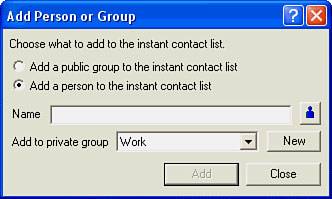
Private groups in your instant contact list are there just to help you organize the list. You might want to organize people by departments or by project teams, so you can create a private group for that purpose. You then add names to that group. If you want to create a private group, click the New button in the Add Person or Group dialog box, enter the group name in the dialog box that appears, and click OK. You can then assign people to that new group. A person can be in more than one group. Your administrator adds the public groups (the list of everyone in your organization who uses instant messaging) to the instant messaging directory. You have no control over who belongs to these groups; however, you can add a public group to your instant messaging contacts list, which means you are adding all the individuals in the group at one time. To add a public group, choose Add a public group to the instant contact list from the Add Person or Group dialog box and enter the name or select it from the directory by clicking the button at the right end of the Name field. Then click Add. To remove a name from your instant contacts list, right-click the name and choose Remove from the submenu.  | Do you want to add a new instant contact right from your Mail? When you have your Inbox open, select a message from the person you want to add to your instant contacts list. Then click the Chat button on the Action bar and select Add to Instant Contact List. Choose the name of the group under which you want the name to appear and click OK. |
By default, the instant contacts list shows the full Notes hierarchical name of each person, such as Susan Kramer/Marsh Creek/Stillwater, or the full Internet style name (skramer@stillwater.com). It also shows you the complete list of your contacts, whether they are online or not. People also appear on the list in the order you added them. You can change your instant messaging preferences to modify any of these features: 1. | Choose File, Preferences, User Preferences from the menu.
| 2. | Click on Instant Messaging, Options (see Figure 18.5). Figure 18.5. All your instant messaging preferences are set from the User Preferences dialog box. 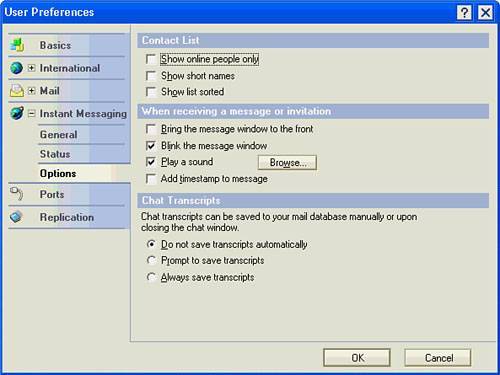
| 3. | Select any of the following options, and then click OK:
- Show online people only Select this to display only those people in your private groups who are currently online.
- Show short names If you select this option, your list will display the short Notes names of your contacts (such as Sue Kramer).
- Show list sorted Select this option to have your private groups appear in alphabetical order and the names within each private group also display in alphabetical order.
- Bring the message window to the front Select this to notify you of messaging by displaying the chat window on top of your workspace when someone initiates a message. If this option is selected, any text you are typing in another program might appear in the instant messaging window. That text won't be sent, however, unless you click the Send button or press Enter.
- Blink the message window If you select this option, your message window will blink when there is activity in the instant messaging window.
- Play a sound Select this option to notify you of activity in the instant messaging window with a sound. Click the Browse button to select which sound file you want to hear as your notification signal.
|
You can set defaults for saving chat transcripts in this dialog box. Choose one option from the following three: Do not save transcripts automatically. This is the default (and recommended by the authors) selection. Transcripts are not saved without intervention by you. Prompt to save transcripts If you have a need to selectively save transcripts and are concerned that you will forget to do so, select this option. When you are finished with a chat, you'll be prompted to optionally save the chat. Always save transcripts Select this option to always save every transcript. This is probably overkill and we suggest you probably don't need to choose this option.
|