Section 49. Control Interlacing and Field Options
49. Control Interlacing and Field Options
29 About the Timeline and Video Tracks 40 Slow/Speed/Reverse Audio/Video
50 Freeze a Frame 124 About Troubleshooting DVD Output Considering that most people use video from various sources (not just digital video), a number of issues might arise when you combine these various video sources in a movie project. One of these issues is related to interlaced and deinterlaced video. Basically, each frame of video has two fields that are woven or laced together with another frame to form a single frame of video. For more information on interlacing, deinterlacing, progressive scans, and fields, see 18 About Troubleshooting Media Additions. 49. Control Interlacing and Field Options 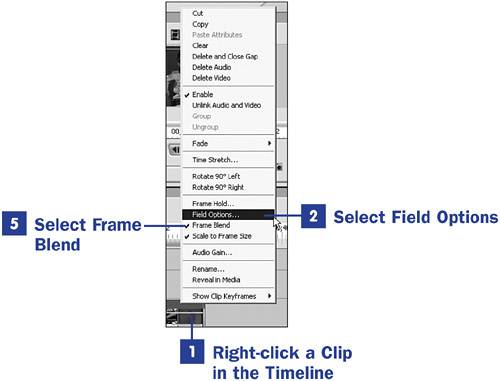
Interlaced Two video frames merged into one using each frame's odd or even fields. Interlaced video draws only half of the lines on the screen for each frame, taking advantage of the time it takes for a image to fade on a TV and giving the impression of double the actual refresh rate, helping to prevent flicker. Deinterlaced The process of converting interlaced images into non-interlaced form by creating two frames out of one interlaced frame. Under most circumstances, you will probably not have to be concerned about these two types of displays. There is, however, a growing need to be able to interlace or deinterlace video for use in your movie projects. Video that comes from televisioneither NTSC or PALis interlaced and will be fine if the final product will also be viewed on a television. However, the interlaced video will not look so good when viewed on your computer (such as if you post the interlaced video on your web page for viewing in a browser window). On the other hand, video designed for the Internet and computer display will not look so good when played on a television.
By connecting your camcorder or digital converter's out ports to a television set's in ports, you can view your video while it is still on the Timeline. Your television will give you the exact image as it will appear when viewed on a DVD. See the user's manual that came with your converter or camcorder for instructions on how to set up your television as a monitor. To deal with these issues, Premiere Elements provides various field options you can manipulate for each clip individually.
|
EAN: 2147483647
Pages: 199
 BEFORE YOU BEGIN
BEFORE YOU BEGIN SEE ALSO
SEE ALSO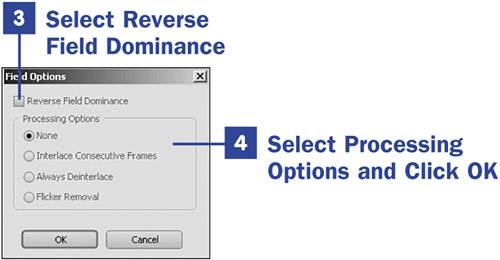
 KEY TERMS
KEY TERMS