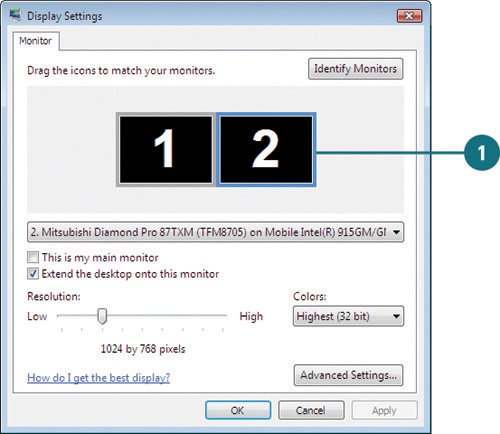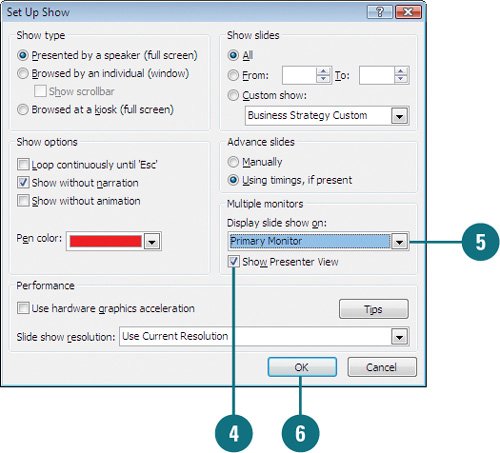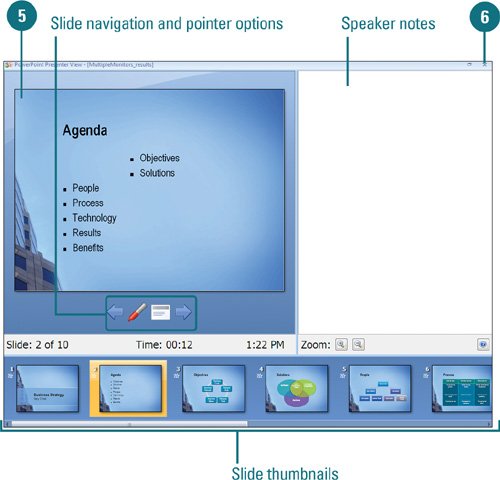| If your computer is connected to two monitors, you can view a slide show on one monitor while you control it from another. This is useful when you want to control a slide show and run other programs that you don't want the audience to see. When you display your slide show on multiple monitors, you can present it using PowerPoint's Presenter Tools in the Presenter view, which allows presenters to have their own view that is not visible to the audience. In addition to including details about what bullet or slide is coming next, this view also enables you to see your speaker notes and lets you jump directly to any slide. You can only use Presenter view and run the presentation from one monitor. Turn on Multiple Monitor Support 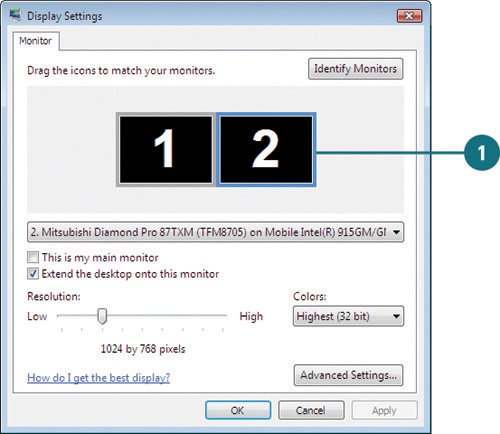 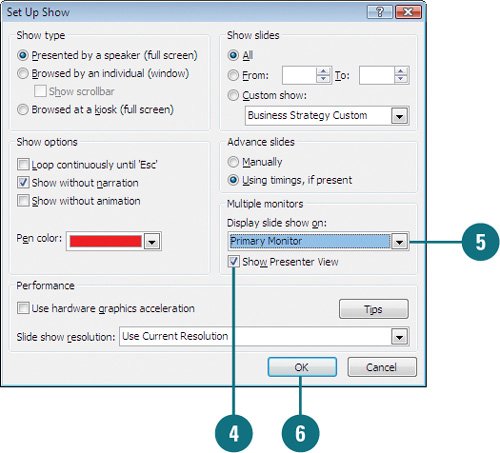
 In Display Settings in your Windows Control Panel, turn on multiple monitor support. In Display Settings in your Windows Control Panel, turn on multiple monitor support.
Click the monitor icon for the presenter's monitor, and then select the Extend the desktop onto this monitor check box (Vista).  In PowerPoint, click the Slide Show tab. In PowerPoint, click the Slide Show tab.
 Click the Set Up Slide Show button. Click the Set Up Slide Show button.
 Select the Show Presenter View check box. Select the Show Presenter View check box.
 Click the Display slide show on list arrow, and then select the monitor where you want to display the slide show. Click the Display slide show on list arrow, and then select the monitor where you want to display the slide show.
 Click OK. Click OK.
Did You Know? There are requirements to run two monitors? You must have dual-monitor hardware installed (either two video cards, or multiple monitor capabilities, like a laptop) and be using Windows 2000 with SP3 (or later; recommended for Windows XP or Vista). PowerPoint only supports the use of two monitors. |
Present a Slide Show On Two Monitors in Presenter View  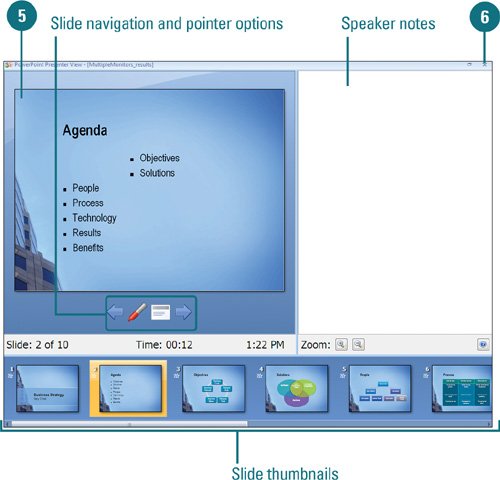
 Click the Slide Show tab. Click the Slide Show tab.
 Click the Resolution list arrow, and then click the screen size you want to project the slide show. Click the Resolution list arrow, and then click the screen size you want to project the slide show.
 Click the Show Presentation On list arrow, and then click the name of the monitor on which you want to project the slide show. Click the Show Presentation On list arrow, and then click the name of the monitor on which you want to project the slide show.
 Select the Use Presenter View check box. Select the Use Presenter View check box.
 In Presenter view, use the navigation tools to deliver the presentation on multiple monitors. In Presenter view, use the navigation tools to deliver the presentation on multiple monitors.
Slide thumbnails. Click to select slides out of sequence and create a customized presentation. Preview text. Shows you want your next click will add to the screen, such as a new slide or the next bullet in a list. Slide number and elapsed time. Shows you the current slide number and elapsed show time. Speaker notes. Read speaker's notes shown in large, clear type as a script. Pointer Options. Click to select pen type, ink color, erase and arrow options (New!). Slide Show. Click to navigate to other locations in the presentation.
 If necessary, press Esc or click the Close button to exit Presenter View. If necessary, press Esc or click the Close button to exit Presenter View.
|