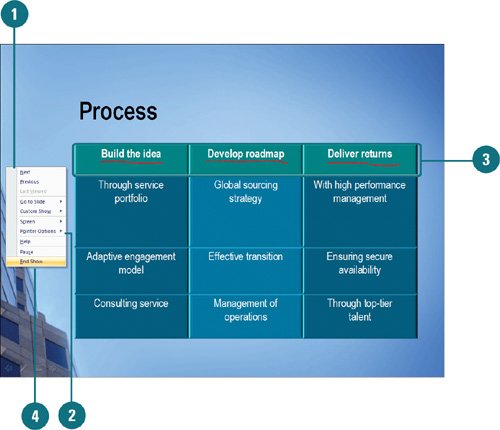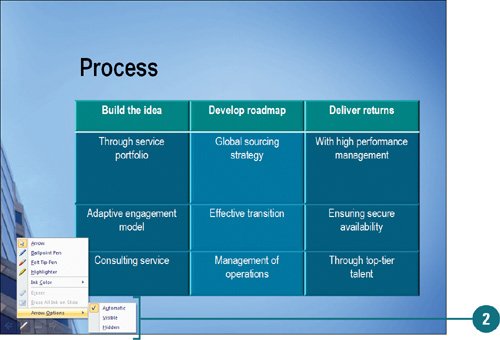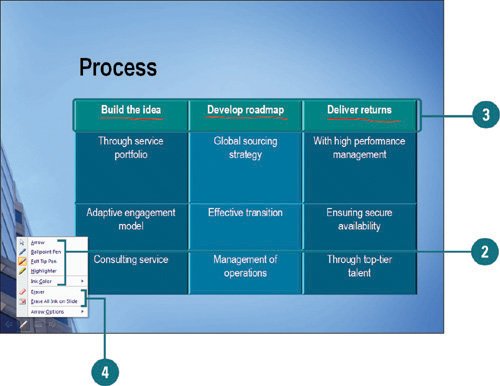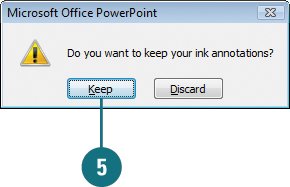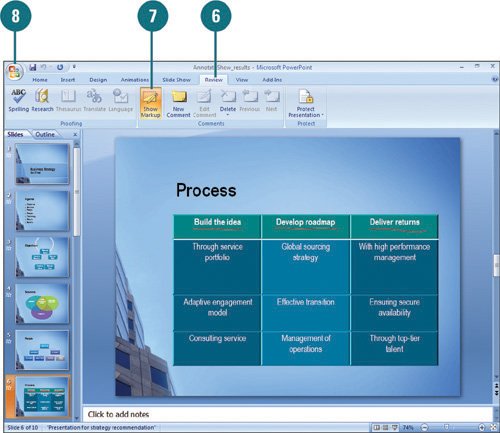|  PP07S-4.5.3 When you are presenting your slide show, you can turn your mouse pointer into a pen tool to highlight and circle your key points. If you decide to use a pen tool, you might want to set its color to match the colors in your presentation. When you are finished, you can turn the pen back to the normal mouse pointer. Mark ups you make on a slide with the pen tool during a slide show can be saved with the presentation, and then turned on or off when you re-open the presentation for editing. Change Pointer Options 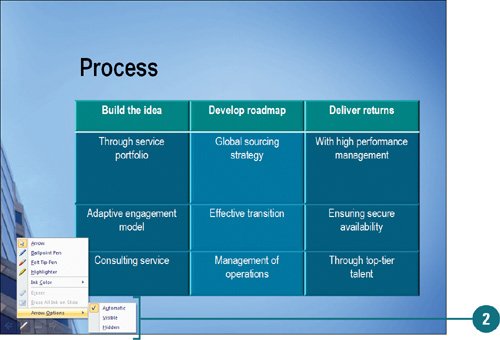
 In Slide Show view, move the mouse to display the Slide Show toolbar. In Slide Show view, move the mouse to display the Slide Show toolbar.
 Click the Pen button, point to Arrow Options, and then click a pointer option. Click the Pen button, point to Arrow Options, and then click a pointer option.
Automatic hides the pointer until you move the mouse. Visible makes the pointer visible. Hidden makes the pointer invisible throughout the presentation.
Use a Pen During the Slide Show 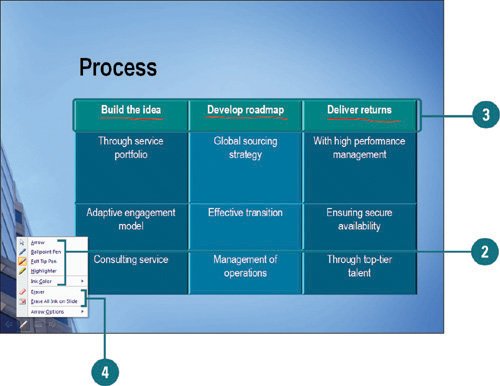
 In Slide Show view, move the mouse to display the Slide Show toolbar. In Slide Show view, move the mouse to display the Slide Show toolbar.
 Click the Pen button, and then click or point to an option. Click the Pen button, and then click or point to an option.
A writing tool (Ballpoint Pen, Felt Tip Pen, or Highlighter). Ink Color to select an ink color.
 Drag the mouse pointer to draw on your slide presentation with the pen or highlighter. Drag the mouse pointer to draw on your slide presentation with the pen or highlighter.
 To remove ink, click the Pen button, and then click Eraser for individual ink, or click Erase All Ink on Slide for all ink. To remove ink, click the Pen button, and then click Eraser for individual ink, or click Erase All Ink on Slide for all ink.
Save Annotations and Turn Them On and Off 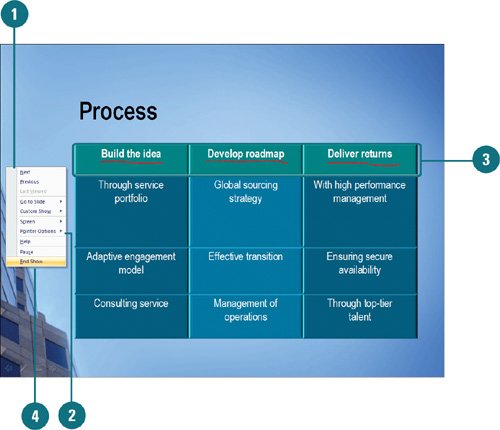 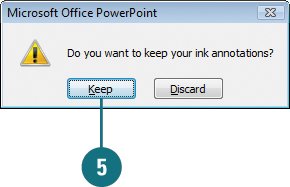 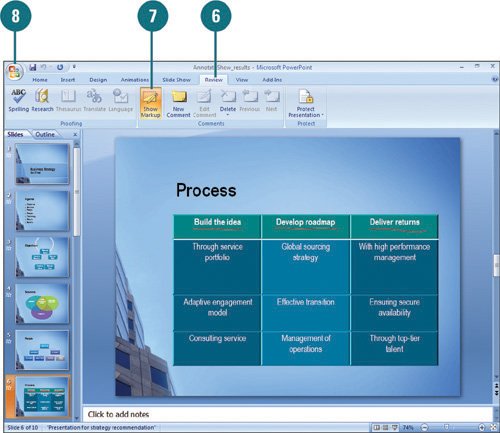
 In Slide Show view, right-click a slide. In Slide Show view, right-click a slide.
 Point to Pointer Options. Point to Pointer Options.
 Click a pen or highlighter, and then make an annotation on a slide. Click a pen or highlighter, and then make an annotation on a slide.
 Right-click the slide, and then click End Show. Right-click the slide, and then click End Show.
 Click Keep when asked if you want to keep your ink annotations for editing. Click Keep when asked if you want to keep your ink annotations for editing.
 In Normal view, click the Review tab. In Normal view, click the Review tab.
 Click the Show Markup button. Click the Show Markup button.
The annotations disappear from the slide.  Click the Office button, click Close, and then click Yes to save the changes. Click the Office button, click Close, and then click Yes to save the changes.
When you re-open this presentation, you can view the Mark ups in Normal or Slide Sorter view, and then turn them off or on.
Did You Know? You can quickly turn the pen back to the mouse pointer. To turn the pen back to the normal mouse pointer, right-click a slide in Slide Show view, point to Pointer Options, and then click Arrow. |
|