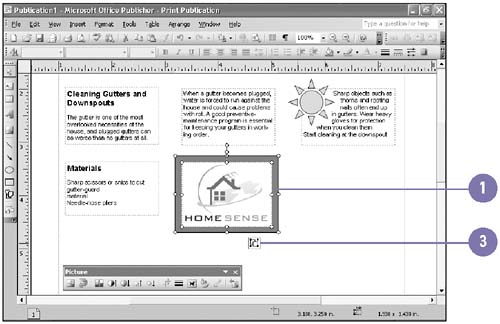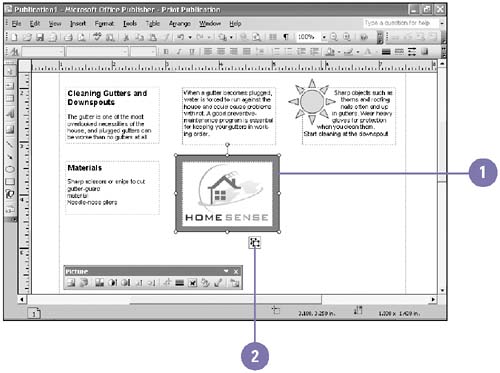Grouping Objects Together
| Often you want Publisher to treat several objects as a single one. That way, if you decide to move one object, you can also move other objects. In Publisher, you can accomplish this with the grouping feature. Group objects when you want to move, resize, or format a set of objects as a single object. If you decide that you want to work with each object independently, you can ungroup them. Group Objects
Ungroup Objects
|
EAN: 2147483647
Pages: 418