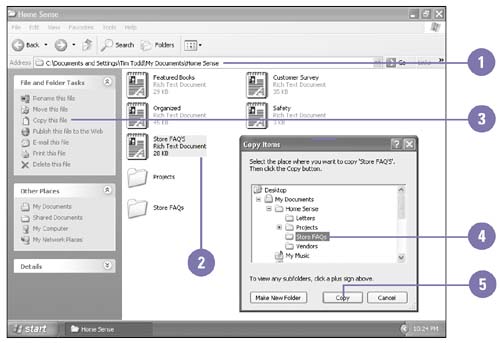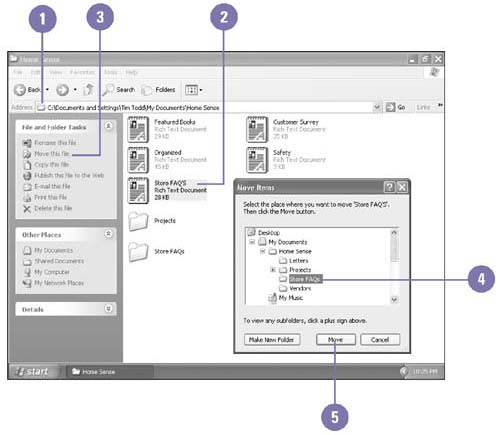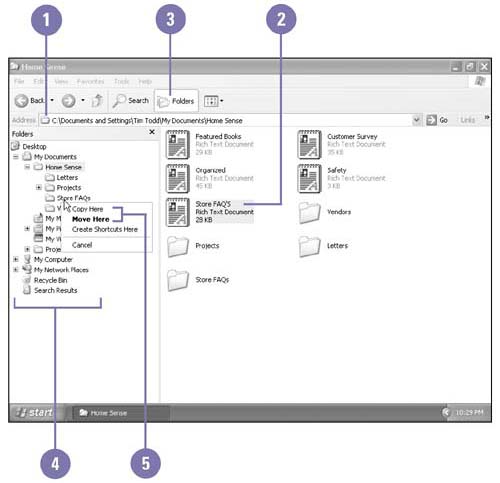| Sometimes you will need to move a file from one folder to another, or copy a file from one folder to another, leaving the file in the first location and placing a copy of it in the second. You can move or copy a file or folder using a variety of methods . If the file or folder and the location where you want to move it are visible in a window or on the desktop, you can simply drag the item from one location to the other. Moving a file or folder on the same disk relocates it whereas dragging it from one disk to another copies it so that it appears in both locations. When the destination folder or drive is not visible, you can use the Cut (to move), Copy, and Paste commands on the Edit menu to move or copy the items. Copy a File or Folder -
 | Open the drive or folder containing the file or folder you want to copy or move. | -
 | Select the files or folders you want to copy. | -
 | Click Copy The Selected Items, Copy This File, or Copy This Folder. The commands change depending on the selection. | -
 | Click the plus sign (+) to display the destination folder, and then click the destination folder. | -
 | Click Copy. | 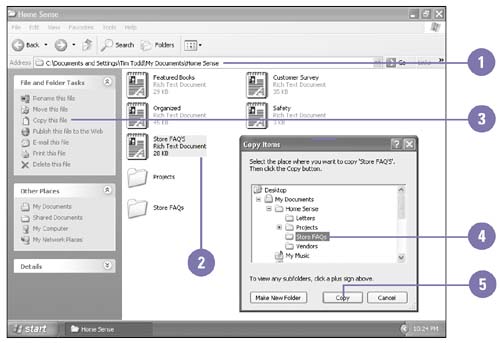 For Your Information Sending Files and Folders When you right-click most objects on the desktop or in My Computer or Windows Explorer, the Send To command, located on the shortcut menu, lets you send, or move, a file or folder to a new location on your computer. For example, you can send a file or folder to a removable disk to make a quick backup copy of the file or folder, to a mail recipient as an electronic message, or to the desktop to create a shortcut. You can also use the Send To command to move a file or folder from one folder to another. To send a file or folder, right-click the file or folder you want to send, point to Send To on the shortcut menu, and then click the destination you want. |
Move a File or Folder -
 | Open the drive or folder containing the file or folder you want to copy or move. | -
 | Select the files or folders you want to move. | -
 | Click Move The Selected Items, Move This File, or Move This Folder. The commands change depending on the selection. | -
 | Click the plus sign (+) to display the destination folder, and then click the destination folder. | -
 | Click Move. | 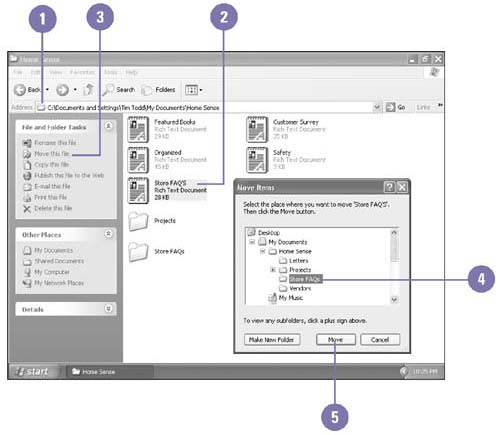 Copy or Move a File or Folder Using Drag and Drop -
 | Open the drive or folder containing the file or folder you want to copy or move. | -
 | Select the files or folders you want to copy or move. | -
 | Click the Folders button on the toolbar. | -
 | Click the plus sign (+) to display the destination folder, and then click the destination folder. | -
 | Right-click the selected files or folders, drag to the destination folder, and then click Copy Here or Move Here. | TIMESAVER To move the selected items, drag them to the destination folder. To copy the items, hold down the Ctrl key while you drag. 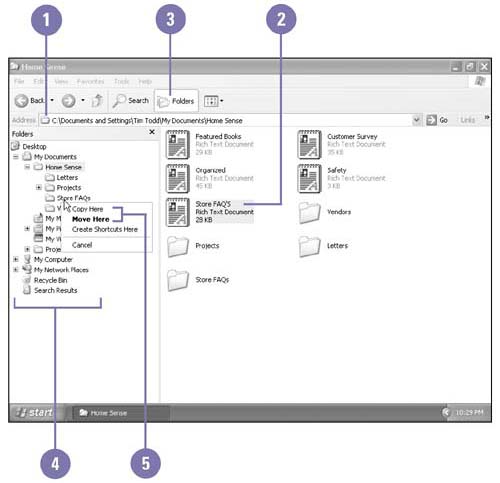 |