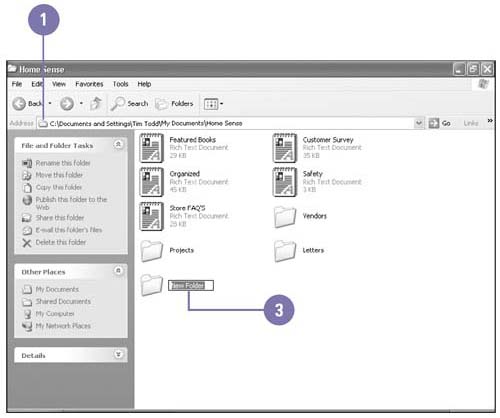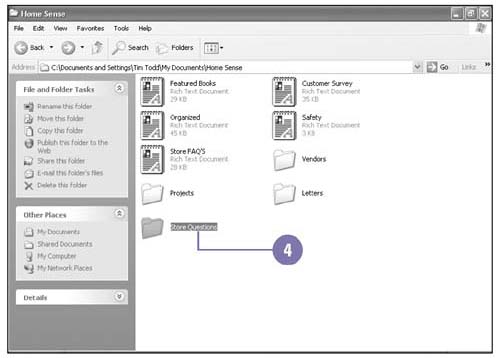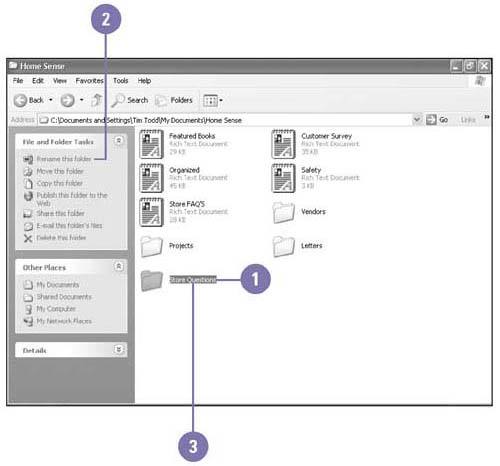Creating and Renaming Files and Folders
| The keys to organizing files and folders effectively within a hierarchy are to store related items together and to name folders informatively. Creating a new folder can help you organize and keep track of files and other folders. In order to create a folder, you select the location where you want the new folder, create the folder, and then lastly, name the folder. You should name each folder meaningfully so that just by reading the folder's name you know its contents. After you name a folder or file, you can rename it at any time. Create a Folder
Rename a File or Folder
|
EAN: 2147483647
Pages: 391