Section 6.4. Dual-Boot Recovery
6.4. Dual-Boot RecoveryOne thing some advanced Microsoft users do when their systems slow down is reinstall their version of Windows. Microsoft filesystems do get fragmented frequently, which can affect key Microsoft system and library files. Installations and removals of various applications can also overwrite and even delete these files. Users are frequently annoyed. But therein lies the problem. If a user reinstalls Microsoft Windows on a dual-boot computer, he or she automatically overwrites any existing non-Microsoft bootloader. Microsoft installation programs do not detect Linux installations. The user loses access to any Linux installations on that computer. That brings us to the annoyancewhat do you do when a user installs Microsoft Windows on a Linux computer? He may have bypassed your security, and he may have installed Microsoft on a computer previously configured in a dual boot with Linux. And now, the Linux bootloader is gone, as well as regular access to the Linux operating system. But that does not necessarily mean you have to reinstall Linux. If you find that the reinstallation of Windows has overwritten the Linux partitions, then you have no choice. You'll have to reinstall Linux. But chances are good that the Linux partitions are still there, just hidden, and you can recover your Linux system. But you won't know if that's the case until you boot your computer with a rescue disk, as described in the following sections.
6.4.1. Rescuing with Red Hat or SUSEFor now, we'll assume that your Linux partitions are still there. In this case, recovering a Linux bootloader is a straightforward process. If you're running Red Hat/Fedora or SUSE Linux, the associated installation CDs automatically search for existing Linux installations. If a Red Hat/Fedora or SUSE rescue disk detects its own distribution, it will mount your partitions automatically. The objective is to reload your GRUB or LILO bootloader. Therefore, you need access to the associated configuration files on the /boot directory, as well as the executable (/sbin/grub-install or /sbin/lilo), which writes the appropriate part of the bootloader to your MBR. A Red Hat/Fedora rescue installation, if it finds Linux on your computer, mounts your Linux partitions on the /mnt/sysimage directory. Otherwise, you may be able to check for Linux partitions with the fdisk -l command. If there are no Linux partitions on your computer, you're probably stuck. The reinstallation of Microsoft Windows has overwritten your Linux system, and you'll have to restore from backup or reinstall Linux. But let's assume that Linux is still on your system. After going through the Red Hat/Fedora rescue installation process described in "My Server Is So Secure I Can't Log In as Root," later in this chapter, you'll see a command prompt. Run a df command at the prompt. You'll see output similar to: Filesystem 1K-blocks Used Available Use% Mounted on rootfs 4151 848 3066 22% / /dev/root.old 4151 848 3066 22% / /tmp/cdrom 132160 132160 0 100% /mnt/source /dev/hda3 6756712 5323020 1090468 83% /mnt/sysimage /dev/hda2 102486 18902 78292 20% /mnt/sysimage/boot The appropriate partitions are already mounted. To restore the original filesystem hierarchy, run the following command. Then you can run standard Red Hat/Fedora commands to repair your system: chroot /mnt/sysimage If the Linux installation is still there, the bootloader configuration files should be intact. You can then run the command to restore the appropriate Linux bootloader to your computer's MBR. For example, if your system uses the first IDE hard drive, run the following to recover GRUB: /sbin/grub-install /dev/hda
or the following to recover LILO: /sbin/lilo /dev/hda A SUSE rescue installation is not quite as straightforward. It looks for existing Linux partitions. If it finds a SUSE installation, it boots your system in runlevel 3. You'll then need to mount the appropriate partitions. In my case, I have SUSE on just one partition, /dev/hda7. If I needed to rescue my system, I'd mount the partition with my root directory (/) on /mnt with the following command: mount /dev/hda7 /mnt The mount command allows you to specify the format of the filesystem, but I don't need to do so for this ReiserFS filesystem because the SUSE rescue system includes reiserfs in /etc/filesystems. If /boot were on a separate partition, I would need to mount that as well. I then run the following command to set up my original SUSE filesystem: chroot /mnt After making sure that my bootloader configuration file is in the right place, I can then run the appropriate command, shown earlier in this section, to write the GRUB or LILO bootloader to the MBR. 6.4.2. Rescuing with Debian or KnoppixDebian and Knoppix rescue systems are quite similar. As described in "My Server Is So Secure I Can't Log In as Root," later in this chapter, a Debian from Scratch CD loads an abbreviated command-line version of Linux, while Knoppix loads a fully functional operating GUI from a CD. However, as Knoppix is based on Debian, they include many of the same tools.
When you boot from the Debian from Scratch CD, it loads a basic Debian operating system. While it's designed just to install Debian over a network, it has nearly full functionality at the command line. It allows you to log in as the root user without a password. A Knoppix CD loads many of its own systems on a RAM disk. It lists, but does not mount, the appropriate partitions as GUI icons. It provides default mount points in its /etc/fstab. For example, if you have a /dev/hda2 partition, it detects the filesystem format and configures a mount point of /mnt/hda2. If you have directories mounted on different partitions, you may not want to accept the defaults. For example, when I use Knoppix to boot my Debian installation, the screen shown in Figure 6-1 appears. You can see the available partitions on the left side of the screen. None of the partitions on your hard disks are mounted. Figure 6-1. Knoppix rescue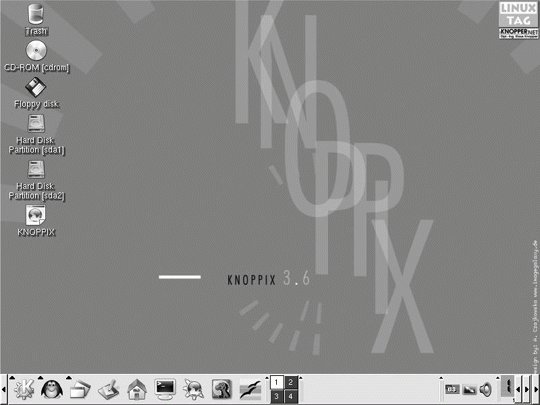 When you open a command-line interface in the Knoppix CD-based desktop, what you can do is similar to your options when you boot from the Debian from Scratch CD. You can su into root without a password. This is necessary, as commands such as mount and grub-install require root privileges. Normally, you want to mount the partition associated with your root directory (/); in my case, that's located on /dev/hda7. Depending on the rescue system, it may also be /mnt or /mnt/hda7. Once mounted, check the associated files. Make sure it's the right directory. If you have multiple partitions configured for Linux, some trial and error may be required. Next chroot to the associated directory mount point. Then mount the partition with the /boot directoryin my case, /dev/hda6. So on my Knoppix rescue system, I run the following commands: mount /dev/hda7 /mnt/hda7 chroot /mnt/hda7 mount /dev/hda6 /boot This assumes I want the bootloader on the MBR of the first IDE hard drive. After making sure that my bootloader configuration file is in the right place, I can then run the appropriate command, shown in the previous section, to write the GRUB or LILO bootloader to the MBR. Before rebooting into your standard operating system, don't forget to remove the CD. You might also want to change your BIOS boot order so that you boot first from hard disk, not from CD. 6.4.3. Finding the Boot PartitionWhen you use grub-install to write your GRUB configuration to the MBR, it works only if it can find your GRUB configuration files. If you see an error message, you may be able to use the grub> shell to write GRUB to the MBR. As suggested earlier, because I did not read the instructions for Partition Magic, I had trouble with it. It renumbered the partitions on one of my laptop computers. I was booting four operating systems on that laptop (Windows, SUSE 10.0, Ubuntu, and RHEL 4 Workstation). I had three partitions with Linux /boot files. Partition Magic changed the numbers on my partitions. For example, while I configured SUSE 10.0 on /dev/hda7, Partition Magic changed it to /dev/hda8. Partition Magic designated Windows as the active partition. The other partitions were renumbered in a similar fashion; I could not boot with GRUB. In my case, I used a Knoppix CD to boot my system. I mounted a couple of partitions, in a similar fashion to the previous section. When I ran the grub-install command, I received the following error message: The file /boot/grub/stage1 not read correctly. I repeated the process with a SUSE installation CD and got the same result. To address this problem, I took the following steps:
|
EAN: 2147483647
Pages: 144
