Resetting the Date and Time
| The Ubuntu installer queries during installation for default time zone settings, and whether your computer's hardware clock is set to Greenwich mean time (GMT)more properly known as UTC or coordinated universal time. Linux provides a system date and time; your computer hardware provides a hardware clock-based time. In many cases, it is possible for the two times to drift apart. Linux system time is based on the number of seconds elapsed since January 1, 1970. Your computer's hardware time depends on the type of clock chips installed on your PC's motherboard, and many motherboard chipsets are notoriously subject to drift. Keeping accurate time is not only important on a single workstation, but also critically important in a network environment. Backups, scheduled downtimes, and other network-wide actions need to be accurately coordinated. Ubuntu provides several date and time utilities you can use at the command line or during an X session, including these:
Using the date CommandUse the date command to display or set your Linux system time. This command requires you to use a specific sequence of numbers to represent the desired date and time. To see your Linux system's idea of the current date and time, use the date command like this: $ sudo date Wed Jan 10 14:17:01 EDT 2005 To adjust your system's time (say, to January 27, 2006 at 8 a.m.), use a command line with the month, day, hour, minute, and year, like so: $ sudo date 012606002003 Fri Jan 27 08:00:00 EDT 2003 Using the hwclock CommandUse the hwclock command to display or set your Linux system time, display or set your PC's hardware clock, or to synchronize the system and hardware times. To see your hardware date and time, use hwclock with its --show option like so: $ sudo hwclock --show Fri 27 Jan 2006 02:17:53 PM GMT -0.193809 seconds Use hwclock with its --set and --date options to manually set the hardware clock like so: $ sudo hwclock --set --date "01/27/06 08:00:00" $ sudo hwclock --show Tue 27 Jan 2006 08:00:08 AM GMT -0.151718 seconds In these examples, the hardware clock has been set using hwclock, which is then used again to verify the new hardware date and time. You can also hwclock to set the Linux system date and time date using your hardware clock's values with the Linux system date and time. For example, to set the system time from your PC's hardware clock, use the --hctosys option like so: $ sudo hwclock --hctosys To set your hardware clock using the system time, use the --systohc option like so: $ sudo hwclock --systohc Changing the Time and DateUbuntu's graphical X tool named time-admin can be used to set your system date and time. The client is found in System, Administration, Time & Date; or you can start it from the command line of an X11 terminal window like this: $ gksudo time-admin & After you press Enter, you are asked to enter your password. Type in your password and click the OK button. You will then see a window, as shown in Figure 4.13. Figure 4.13. Use Ubuntu's time-admin client to set your system date and time.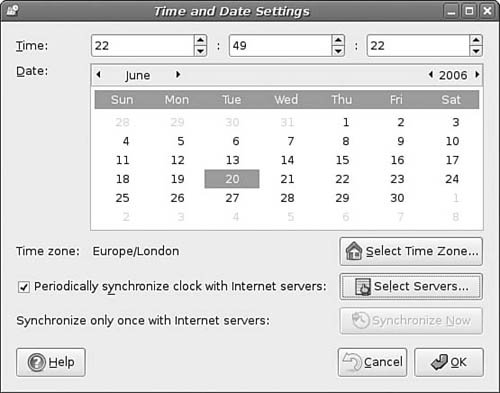 Set the date and time by using the Calendar and Time fields. You can also have your workstation obtain updated date and time information via the Internet by choosing Remote Time Servers under the Select Servers button. To do this, you need to have ntpd time daemon support installed. If it is not present, Ubuntu asks whether you want to retrieve it, and then installs it so that you can proceed. After it has been installed, restart the time-admin client and you will now be able to select specific Internet time servers for you to synchronize with. |
EAN: 2147483647
Pages: 318
- Assessing Business-IT Alignment Maturity
- Linking the IT Balanced Scorecard to the Business Objectives at a Major Canadian Financial Group
- A View on Knowledge Management: Utilizing a Balanced Scorecard Methodology for Analyzing Knowledge Metrics
- The Evolution of IT Governance at NB Power
- Governance Structures for IT in the Health Care Industry