| The Timeline window, shown in Figure 3.20, displays the clips you have edited in your sequence. This window can contain more than one sequence. You can switch between sequences by clicking the tab at the top of the window, just as you can click the tab at the top of the Canvas window. Figure 3.20. The Timeline window.  You can create a new sequence at any time by pressing  +N. The default number of tracks that this new sequence contains is set in the User Preferences on the Timeline Options tab (activated from the Final Cut Pro menu). Final Cut Pro defaults to one track of video and two tracks of audio. +N. The default number of tracks that this new sequence contains is set in the User Preferences on the Timeline Options tab (activated from the Final Cut Pro menu). Final Cut Pro defaults to one track of video and two tracks of audio. You can add a clip to a sequence contained in this window by either dragging the clip from the Browser to the sequence or from the Viewer to the sequence, or by marking the clip in the Viewer and editing it to the Canvas window. There's not really a best way. A lot depends on your perception of the easiest way to do this. As we edit the movie, you'll discover and use all the ways you can edit from the Browser to your sequences in the Timeline window. The Buttons in the Timeline Window In the upper left of the Timeline window is a pull-down menu that sets the preferences for FCP 4's RT Extreme, as shown in Figure 3.21. It allows you to set the playback quality of FCP's real-time effects. Using these options, you can determine what playback quality you want to work with. You can change it if you'd rather see the RT play back differently. In other words, you can turn on Unlimited RT and maximize your computer's power until you start to drop frames , or you can select Safe RT and have a reliable, high-quality playback. Figure 3.21. RT Settings in the Timeline window. 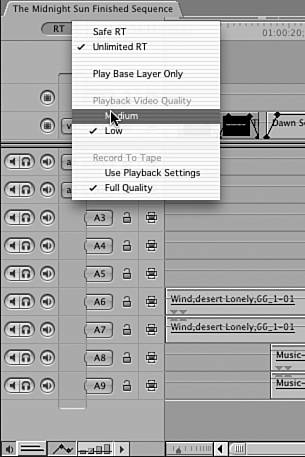 Real-time effects are listed in bold on the Effects menu and on the Browser's Effects tab. The number of simultaneous effects that play back in your computer is determined by the size of your CPU's Level 3 cache and the speed of your computer's CPU, memory bus, hard disks, and graphics card. ( Open GL is used to speed up real-time display and playback.) The faster your machine, the more you get, basically. The positive side of this is that it might not matter how reliable playback quality is if you simply want to check out your effects before you render them. No longer do you have to render, change parameters, and then render again to check your changes. As soon as you reach your computer's limits, you either have to reduce the playback quality using the RT pop-up menu or render the clips you want to view in high quality. note Some capture cards offer some real-time effect support. You can select them from the User Preferences window in the Playback Control tab. From this window, you can let FCP handle the effects, or you can let your capture card handle them.
Just to the right of the RT pop-up menu is the time-code display. It shows the current time code your playhead is at in the Timeline and Canvas. You can enter a time code here to quickly jump to a specific time in your sequence. Below the RT menu is a list of the tracks your sequence contains (see Figure 3.22). Here you "target" the tracks you will edit. The track name buttons on the right display your source material's tracks (the clip or sequence loaded in the Viewer; notice that they are lowercase on the left for your source material's track names, and uppercase on the right). The track names buttons on the right represent the tracks your sequence contains. Figure 3.22. Track controls in the Timeline window. 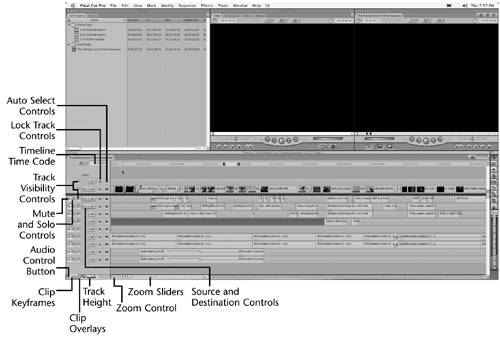 All you need to do to put, say, a video clip from your Canvas on the V2 track of your sequence is to drag its track name to be next to the V2 sequence track. The same is true of audio clips. If your source material contains audio you don't want to edit into your program, simply slide the audio track's source control to the right to "disconnect" it. The same is true of source video tracks you might not want to include in the edit. To add tracks to your sequence, simply Ctrl-click in this area and select Add Track. The same context menu deletes tracks and resets your target tracks to the default of v1 to V1, a1 to A1, and a2 to A2. This is handy when you have so many tracks working at once that scrolling around to change the target track settings isn't easy. The round green buttons with the film or speaker icon just to the left of the Destination and Source Controls column select which tracks should be played back or " monitored " when you play your sequence. Just to the right of the Destination and Source Controls column is a series of locks. If you click one or more of these locks, those tracks become "locked" and can't be edited or changed without being "unlocked." When you lock a track, a serrated line is drawn through it. Locking your tracks can be useful if you don't want your work to be altered inadvertently. You can, however, add keyframes and set audio levels or video opacities in the User Preferences General window. To the right of the locks are Auto Select buttons. Auto Select controls have many uses. Clicking these buttons determines which track is "match framed." The highest button active (lit) is the track that is matched in the Viewer if you invoke the Match Frame command in the Canvas. These buttons also denote which tracks you'd like to make a cut with using the Ctrl+V command, which creates an edit point in the middle of a clip already in your sequence. Final Cut Pro calls these through edits . Auto Select controls also allow the contents of the selected tracks to be selected via the Timeline or Canvas windows ' in and Out points. For example, a portion of a clip is selected to have a filter applied to only that portion, much like a range selection. But if you use a range selection, these AutoSelect controls are ignored in favor of the selection made with the Range Selection tool. When you use the Auto Select controls, you can add filters to the area selected or delete these selections from your sequence. On the far left in the audio track section are two buttons contained in an oval. The speaker icon is a Mute control for its associated track, and the headphone icon is a Solo control. Soloing an audio track means playing only that track and muting all others. You can solo more than one track at a time by clicking the solo light of another track. (This is much faster than clicking a lot of green monitoring lights in order to focus on two of your possible 99 tracks.) If the Timeline window doesn't show these far-left buttons, you can modify it so that it does by clicking the Audio control (the speaker icon) in the bottom left of the Timeline window. In the bottom-left corner of the Timeline are six more buttons: -
Audio control This is the square button with a speaker icon. It toggles the visibility of the Audio Mute and Solo controls. -
Clip Keyframes control These are the green and blue lines. Clicking this button adds a row under each video and audio track to indicate whether an effect has been applied to any clip (see Figure 3.23). If a filter has been added or you've created a motion effect (or both), you can manipulate its parameters in the Timeline window as well as from the filter's tab in the Viewer after double-clicking the clip from the sequence. A green line near the top area means that a filter has been applied. A blue line indicates that a motion effect has been applied. Figure 3.23. The Clip Keyframe area of the Timeline window. 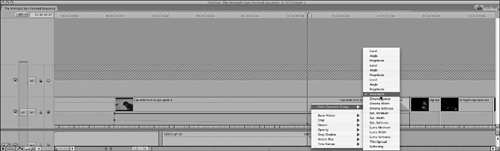 Keyframes added to these filters show up in the bold colored lines. The default keyboard commands to navigate between keyframes are Shift+K to move your playhead to the next keyframe later in your sequence and  +K to move your playhead to the next earlier keyframe. +K to move your playhead to the next earlier keyframe. Figure 3.23 also shows how you bring up any filter or motion settings you want to manipulate. In the figure, the saturation (amount of color) is set to start at full color and then slowly drop to black and white from the starting keyframe to the ending one. Only one of these keyframeable lines can be open at a time, but it's a snap to change which parameter from any number of filters or motion effects you've applied. Just Ctrl-click in the Clip Keyframes area and select the parameter from the context menu that appears. You can use the pen tool (p) to add, move, raise, or lower the parameter settings of any give keyframe. You can also use the Selection tool to raise or lower the level for an entire clip without adding any keyframes. In the case of audio, green lines representing filters applied are the only colored lines. Simply put, if there is a line under your video or audio clip, the Timeline indicates the presence of an effect. If you've added keyframes to the effects, they are displayed here as well, and you can change their parameters from the Timeline window. We'll experiment with these controls as we build the movie together. -
Clip Overlays control This button looks like a line graph. It turns on or off a black line that runs inside a video clip and a red line that runs inside an audio clip (see Figure 3.24). In the case of audio, this keyframeable line sets the audio level. In the case of video, it sets the video's opacity. You can use the mouse to set these parameters by selecting the appropriate tool from the Tools palette. Figure 3.24. Clip Overlay activated. 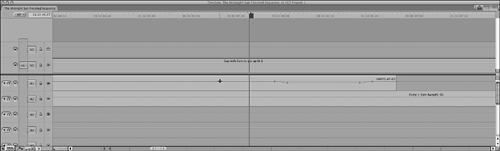 Use the selection tool to raise or lower this line between keyframes, and use the pen tool to add, raise, and lower keyframes. Figure 3.24 shows an audio clip's levels lowering for a time and then coming back up. -
Track Height control This button offers four different heights you can select for viewing your tracks. If you have many tracks, it might be most convenient to look at them with a short height to see more tracks at once. If you do this, though, you can't see things such as audio waveforms inside your audio clips or precise indications of the clip overlays and their keyframes. So you'll probably change this view when you need to for these adjustments to be easier. Pressing Shift+T repeatedly toggles between the four different widths. New to FCP 4 is another way to create different track heights. To change a track's width, just click between the track names (on the black line between them) and drag. In Figure 3.25, the audio track A1 has been expanded to show its waveform better. You can change the height of any audio or video track. If you  -click a track to create a different track height, you can change all tracks of that type at the same time. In other words, if you -click a track to create a different track height, you can change all tracks of that type at the same time. In other words, if you  -click to change a video track height, all video tracks follow suit. The same is true of audio track height adjustments. -click to change a video track height, all video tracks follow suit. The same is true of audio track height adjustments. Figure 3.25. Individual track height adjustment.  -
Track Layout menu As shown in Figure 3.26, this pop-up menu lets you select ways to change your view of the Timeline window. The selections are pretty self-explanatory, but note that you can save and restore custom layouts of the Timeline window from this menu. These files are saved in the User>Library>Preferences>Final Cut Pro User Preferences>Track Layout folder. These user preferences can be copied from one computer to another for a quick "custom setup." Figure 3.26. The Track Layout pop-up menu. 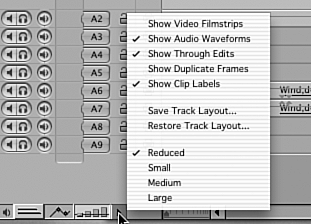 -
Zoom control and the zoom sliders The small box with an arrow and tick marks is the Zoom control, and the sliders go across most of the bottom of the Timeline window. Both are used to navigate around your sequence. Experimenting with them is probably the best way to get a handle on them. You activate the Zoom control by clicking and dragging the gray pointer to the left to zoom in and to the right to zoom out. The zoom sliders to the right of the Zoom control provide more control. The handles on the end of the gray bar do the zooming in and out. Clicking and dragging the bar itself moves your Timeline left and right, as do the arrows at either end of this control. Across the top of the window is a ruler with time-code numbers to give you a rough idea of the Timeline's time code. When you click here, your playhead jumps to where you click, as shown in Figure 3.27. If you zoom all the way into your sequence at the playhead's position, you see a shaded line next to it. This line represents the duration of a single frame. This extreme zooming in helps you when you do audio intraframe editing, for example. The waveforms displayed here are much easier to edit when they are zoomed all the way in. Figure 3.27. Timeline ruler, snapping, and linking controls.  The default setting of Final Cut Pro 4 has two buttons in the upper-right corner of the Timeline. The one with the arrows turns snapping on and off. If it's on, the position indicator jumps into position at edit points, markers, and in and Out points. With it turned off, you have more precise control of areas near these points. The icon that looks like an 8 leaning over is the Linked Selection control. Clicking a clip's audio or video track selects any item that is linked to that clip if the Linked Selection button is activated. For example, if you click a video clip that has sync sound associated with it, the sync sound item also is highlighted. It's a way to keep edits you make that might affect sync to keep you in sync, or a way to move a video clip whose audio needs to go with it. For more information on the use of linking, see Chapter 8, "Audio Filters, Timeline Editing, and Keeping Sync." There will be times when you don't want to select linked audio and video at the same time, such as when you want to keep video but lose the sync sound or vice versa. Turning off this option lets you do so. The controls on the far right, below the two buttons we just discussed, let you scroll up and down to reveal more tracks of audio or video (see Figure 3.28). The center controls move the divider around. It can be placed in various places in the Timeline. For example, you can separate the video from the audio or slide the divider to be between another set of tracks for organizational purposes. If you are viewing all the tracks in your sequence, the sliders disappear. They reappear if you add more tracks that remove some of your tracks from the viewing area. In the lower-right corner is a handle that sizes the whole window. Simply click and drag to resize. Hopefully you might begin to see the advantage of a larger screen space. The larger the Timeline window, the quicker you can navigate it, because you can see more of it at one time. Figure 3.28. Controls along the far right of the Timeline window.  |