| The Canvas window, shown in Figure 3.17, has many of the same controls as the Viewer window, but it functions as a window that only plays back and modifies the clips as edited in your edited sequence. You can have more than one sequence open at one time, and you can select the active one by clicking its tab at the top of the Canvas window. You can even have more than one sequence accessible here as well. You can drag its tab away from the Canvas and view two sequences side by side, playing them one at a time. Any sequences open in the Timeline window have corresponding tabs to view them from in the Canvas. Figure 3.17. The Canvas window. 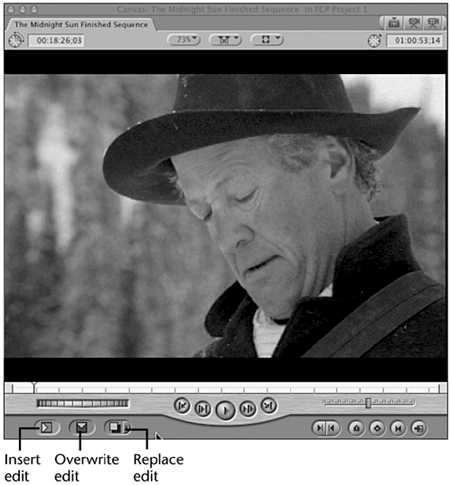 You can think of the Viewer window as a source playback or a single clip viewer, and you can think of the Canvas window as a playback monitor for your edited masterpiece. The Canvas window's content is completely tied to your edited sequence. When you play back edited material, it plays back in the Canvas window. When you close the Canvas window, you also close the Timeline window. Final Cut Pro assumes that if you don't want to view a sequence, you don't need the Canvas window open. If the Canvas window is closed, you can open it by double-clicking a sequence in the Browser. Both the Timeline window and the Canvas window open. All the buttons that look the same as in the Viewer have the same uses, but there are some notable differences in the Canvas window. On the bottom left are three buttons . They represent edit commands, invoked after you select source material to add to your sequence that's active in the Timeline window. The first button inserts the source material into the edited show, the second overwrites material, and the third replaces material: -
The Insert edit command adds material selected with in and Out points from the Viewer to anywhere in your sequence. It also moves all material later than your selected In point to accommodate this new element. Therefore, an Insert edit command lengthens the duration of the sequence of shots. -
The Overwrite edit command covers up older material with the new material selected with in and Out points from the Viewer. The Overwrite edit command does not lengthen the duration of your sequence. -
The Replace edit command is similar to Overwrite because it covers up material, but it works a bit differently. The Replace edit puts a new clip in your sequence by replacing the frame you are currently viewing in the Viewer with the frame you are currently viewing in the Canvas. The duration of the edit is calculated in one of two ways: in the sequence in and Out points you've made, or, if none have been set, in the duration of the clip you are viewing. You must keep in mind that you must have enough source material before and after the Viewer's frame to cover up the old clip. This does not change the Timeline's duration. The blue Replace button has a small triangle. This triangle opens a pop-up menu with even more ways of adding material to your sequence, as shown in Figure 3.18. Figure 3.18. Pop-up edit command buttons. 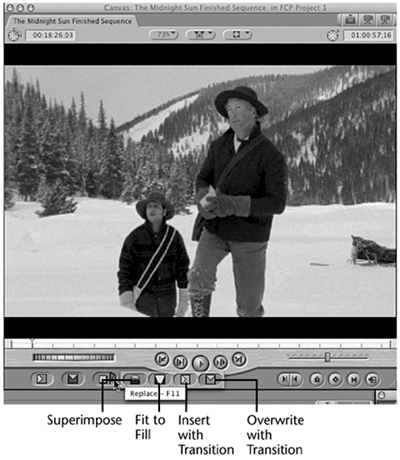 Here are the options from left to right: -
Fit to Fill A four-point edit that calculates the speeding up or slowing down that is necessary for a source clip's in and Out point to become the duration you've selected for it by setting in and Out points in your sequence. For example, if you mark a duration of 1 second in the Viewer and mark an in and Out point with a duration of 2 seconds in the Canvas, Final Cut Pro places a 2-second clip, which is a 50% playback speed of your source clip. -
Insert with Transition Adds the default transition you've selected. Final Cut Pro defaults to a 30-frame dissolve centered on the edit point, unless you've changed the default transition, as discussed in Chapter 5, "Basic Editing." -
Overwrite with Transition Does the same as the Overwrite edit, but Overwrite with Transition adds the default transition you've selected. Final Cut Pro defaults to a 30-frame dissolve centered on the edit point, unless you've changed the default transition. The Canvas Window Overlay The Canvas window overlay, shown in Figure 3.19, lets you access the same functions as with the Canvas window's edit buttons. To activate these functions, you drag a clip from the Browser or Viewer window to the Canvas window and the appropriate overlay, to either insert, overwrite, replace, or fit to fill. You also can add the user selectable default transition at the same time. This transition will be at the beginning or In point of the edit. When the ghost image is dragged to one of the edit commands, a highlight will appear over the command. Figure 3.19. The Canvas window overlay. 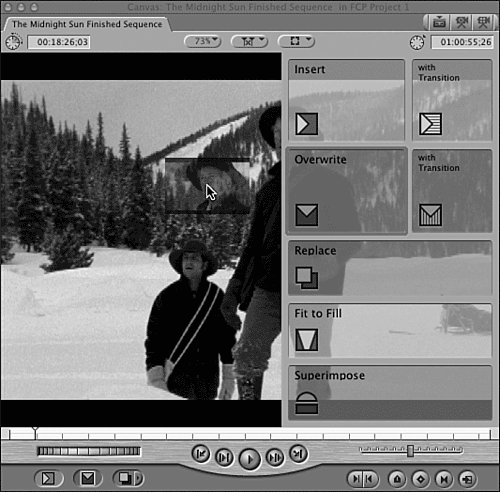 Match Frame and Mark Clip Differences For the most part, the rest of the icons in the Canvas window, which match those in the Viewer, do the same things as those described for the Viewer window, except that they work on your sequences. However, the Match Frame and Mark Clip buttons have different functions. The Match Frame button pulls up the source clip containing the frame you are currently paused on in the Canvas and puts it in the Viewer. The Mark Clip button marks only the clip you are currently paused on and only the top track of audio or video you have targeted by clicking the yellow track indicators on the left side of the Timeline window. |