| The Viewer window, shown in Figure 3.12, is like a QuickTime movie player on steroids. Not only can you view clips and have full VTR-like controls while viewing them, but you can also modify any clip's playback, view source time code, edit from it to a sequence in various ways, and modify all your program's effects. Durations of transitions, amounts of color changes you make, keying parameters, and more are programmed from this seemingly simple window. Used primarily for viewing and marking source material to be added to your program, this window is where you can edit most parameters of all the elements in your finished program, whether they are clips or effects. Figure 3.12. The Viewer window.  You can open clips into the Viewer window from the Browser by simply dragging them from the Browser to the Viewer or by double-clicking them. You can load sequence clips from your current sequence for further editing, adding, and modifying of effect parameters by double-clicking them in the Timeline window. Also you can open sequences in the Viewer by dragging them from the Browser to the Viewer. Buttons in the Viewer Window The controls and buttons in this window look familiar. They work much like the controls a videotape recorder (VTR) uses (see Figure 3.13). The round center button turns playback on and off. The button to the right of it is "Play Around Current Frame." This button lets you go back a bit, play through the current position, and then play past it a bit. How far it goes back and then plays past your current position depends on what you've set in the User Preferences General window in the preview pre and post roll boxes. It's a quick way to play before and through an edit point (if a sequence is loaded in the Viewer) or any position you might be sitting on to check just the footage around it. Figure 3.13. Controls used in the Viewer window. 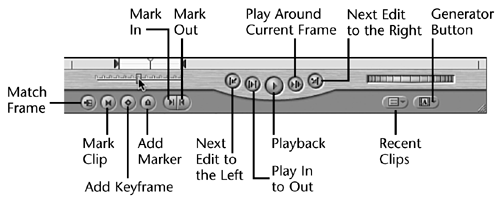 The next button on the right is the Next Edit button. It moves the position indicator to the next edit to the right. The button on the far left moves you to the next edit point to the left of your current position. The button with the triangle between two lines is Play In to Out. This button plays your clip from your set In point to your set Out point. The shuttle control on the left scans your material forward or backward; the farther you move from center, the faster the playback goes in either direction. The control on the far-right is the jog control. It performs much slower searching. The scrubber bar resides just above these VTR controls. It represents the clip's entire duration. The yellow position indicator resides here as well; it's also called the playhead . You can click anywhere in this bar to quickly move about within the clip you are working with. The buttons along the bottom left are as follows : -
Match Frame Pulls up the same frame if it's in the current sequence into the Canvas window. -
Mark Clip Selects the clip's boundaries to set an In point at its beginning and an Out point at its end. -
Add Keyframe Adds a keyframe at the current position. Keyframes are markers that set certain frames to become a start, an ending, or even a midpoint for an effect to start or end. -
Add Marker Adds a marker to the current position. This button has many uses that are explored throughout this book. -
Mark In Sets the clip's In point at the current position, where you want to see it start in your edited program. -
Mark Out Sets the clip's Out point at the current position, where you want playback of this clip to end in your edited program. The two buttons on the bottom right are Recent Clips and Generator. The Recent Clips button, on the left, lists the clips you've recently loaded into the Viewer window. You set the number of clips displayed in the User Preferences General window, but this number is lost each time you close Final Cut Pro. The Generator button is quite a different animal. It lists items you can create in Final Cut Pro. You can open titles, bars, tone, gradients, matte colors, and more in the Viewer window by selecting them here. This is discussed in detail in Chapter 11, "Video Filter Effects and Basic Compositing." At the top of this window are two time-code displays, three buttons, and a series of tabs. The right time-code display shows the duration of an unmarked clip. It changes to show the duration between an In point and an Out point. Ctrl-click it to pull up a pop-up menu, as shown in Figure 3.14. You can display the time as Drop Frame, Non-Drop Frame, or Frames. The sidebar explains the differences between the two time-code formats. Selecting Frames counts the number of frames from in to out or for the duration of the clip if you have not set these points yet. Durations can also be used to define in and Out points. When you set either point and then type a duration into the box, FCP sets the companion point (in or out) for you. Figure 3.14. The time-code views context pop-up menu. 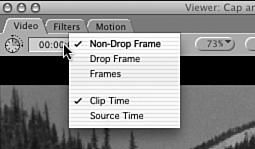 The left time-code display shows the time code that is associated with the current frame you are viewing. It also works as a time-code locator. Type in the time code you want to go to, and as long as the clip in the Viewer contains that number, the Viewer displays the frame stamped with that number. You don't need to type the colons or semicolons. FCP knows that the colons and semicolons are part of the number you are looking for. For example, if you want to type 1 minute, type 10000 for 1 minute, 0 seconds, and 0 frames. If you like, you can avoid adding the 0s by typing periods. For example, 1. equals 1 second, 1.. equals 1 minute, and 1... equals 1 hour . Drop Frame and Non-Drop Frame Time Codes Professional videotape formats include a time code, which is a unique number "stamped" on each frame of video. It is displayed as hours, minutes, seconds, and frames: 00:00:00:00. The difference between the Drop Frame and Non-Drop Frame time codes is that Non-Drop Frame ( expressed as colons between the numbers ) counts each frame of video in ascending order, changing over the count from 00:00:00:29 (29 frames) to 1 second, expressed as 00:00:01:00. The problem is that NTSC video is not 30 frames per second. It's 29.97 frames per second. If you used the Non-Drop Frame code to set an in point at the beginning of your finished program and an out point at the end to have Final Cut Pro calculate your project's duration, using the Non-Drop Frame code would result in an incorrect duration. This could be disastrous for editing programs that must come to definite time durations, as all broadcast programs must do. Enter the Drop Frame time code, which is expressed as pairs of numbers separated by colons, but with semicolons at the end in Final Cut Pro. At each minute changeover, the numbering system drops the numbers between the fifty-ninth second and the twenty- eighth frame and the next minute point, which starts at that minute and one frame. This numbering scheme "drops" two frame numbers. Thus, frame number 00;00;59;28 is followed by frame number 00;01;00;01. This numbering system skips the dropping scheme at each 10-minute changeover. If you do the math, this works out over a period of actual time, and you can rely on the duration of your edited sequence to be the actual time that is calculated using this form of time code. Most professionals use the Drop Frame code, so this "real" time problem doesn't exist. FCP can search for clips if you enter time-code numbers. If you are using Drop Frame by entering time-code numbers, and you enter a number that is not in the sequence because it was dropped, FCP displays a frame assigned with the next-higher number. As long as your sequence uses the Drop Frame time code, it doesn't matter if your source material uses Non-Drop Frame. The timing will still be correct as long as the sequence uses the Drop Frame code. PAL video is always 25 frames per second and always uses the Non-Drop Frame time code. |
The three oval buttons near the top of the Viewer window in the middle control different viewing options as well as a new behavior that Final Cut Pro 4 introduces. (We'll discuss these buttons in depth as we edit our movie.) The button on the left zooms in or out on your clip. It invokes a command to automatically fit to the window size you've set up for viewing purposes. The button on the right selects options such as time-code overlays and title safe. The new button, in the center (it looks a bit like football goalposts), selects playback behaviors. It's called the Playback Sync button, and it has four options, as shown in Figure 3.15: -
Off This is the default behavior. The Viewer and Canvas windows play independently from each other. -
Follow Playback in the Viewer is locked to the playback of the Canvas window. Viewer and Canvas display the same frame . As you move the Canvas's playhead, the same frame appears in the Viewer. This is called ganging . Note that if the source clip is not already loaded into the Viewer, the Viewer's playhead does not follow along. -
Open This is similar to the Follow option, except that it automatically loads any clip in the Viewer that the playhead of the Canvas or Timeline is currently viewing. This can be useful for quick alterations to various clips next to each other in your sequence that need to be colorcorrected, for example. The active tab in the Viewer stays open, but the clips loaded in the Viewer match the clips you currently are viewing in the Canvas, and what you see in the Viewer is the color correction visual controls of the Canvas's clip. -
Gang When this option is chosen , the offset between the position of the playhead in the Canvas and the position of the playhead in the Viewer is maintained as both playheads move together. This mode can be useful for editing operations in which you want to mark in or Out points using durations defined by clips already in the Timeline. Figure 3.15. Options on the Playback Sync pop-up menu. 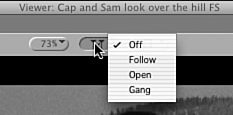 For example, suppose that before you turn on this option, you set an In point in a source clip and set the Canvas's playhead to the In point you want to use in the sequence as a reference. Moving the Canvas's playhead to the Out point you want to reference moves the Viewer's playhead the same amount forward in time, allowing you to set or preview in the Viewer the default Out point that will be used, maintaining the duration you moved the playhead in the Canvas. This is similar to Avid's phantom marks. It allows you to see a clip's default Out point or In point determined by the in or out of a clip already in your sequence. Tabs in the Viewer Window The Viewer window has a number of tabs. To open a tab, click it. The Video tab shows the video that's in the clip. The Audio tab displays audio waveforms and allows you to change levels, edit with keyframes, and pan your sound. There might be two of these tabs if your clip contains two separate tracks. A single Stereo Track tab is also seen if the source clip has stereo audio captured with it. In the case of merged clips, you have as many tabs as you have merged audio tracks with a video track. In the case of audio-only clips, you see only an Audio tab and an Effects tab. The Filters tab is where you access controls of effects (filters) you've added them to. They can be audio filters or video filters or both. There also might be a tab for the Color Corrector, Color Corrector 3-way, and Keyer if you've added one or more of these to the clip that contains them. Clicking the Motion tab (shown in Figure 3.16) brings up a set of standard tools you can use on any clip. These include Scale (size), Rotation, Center (determines the frame's center point), Anchor Point (the point in the frame that it is set to rotate around), Crop (where you can cut off some of the picture), Distort (where you can change the placement of the frame's four corners), Opacity, adding a Drop Shadow or Motion Blur to your clip, and Final Cut Pro 4's new Time Remap feature. I've stretched the window to reveal the entire contents of this tab. The Motion tab is the basic area for effects. It's available for use on any video clip. Figure 3.16. The Motion tab. 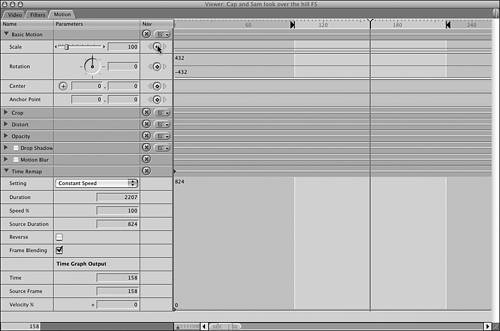 The upper bar across the top of the Viewer is a button bar. Here you can drag buttons for quick access to any command from the button list (press  +J). Just select the button from the list and drag it to the small "button bounders" in the upper right of the window. These icons bookend your buttons. +J). Just select the button from the list and drag it to the small "button bounders" in the upper right of the window. These icons bookend your buttons. The area next to the controls is a Timeline that represents the duration of the clip currently being worked with as it appears in the Timeline. After you add a clip to the Timeline, you double-click it to open it in the Viewer, click the Motion tab, and start creating effects. Keyframes are added to the light-colored area on the right side of Figure 3.16. You can add those familiar triangles next to the different effects to a clip. If you click the triangles , the controls appear, like the Basic Motion effects that are open in Figure 3.16. As we edit our movie, we'll use these effects. When a clip is opened from the sequence Timeline, the part of the clip that is present ( trimmed ) in the Timeline is highlighted, but the clip's duration is available on the Motion tab. Note too that the scrubber bar has sprocket hole representations in it when you address the clip as it is present in the Timeline. |