| Figure 3.29 shows the Tools Palette. Final Cut Pro gives you seven different ways to select objects with your interface. The first three buttons are all types of selection tools. Press A on the keyboard or click the first button to activate it. You use this tool to click icons, command buttons , clips in the Canvas, and more. Its use is familiar. In some instances, when another selection tool is chosen , if you move the mouse from the area of its unique use (usually the Timeline), the selected tool defaults back to this tool. Figure 3.29. The Selection tool.  The next tool down, shown in Figure 3.30, is another set of selection tools that work only in the Timeline window. Notice that this button has a small arrow in the upper-right corner. In fact, all the buttons beneath the first one have these arrows. They indicate that if you click and hold the button, more buttons pop up. Figure 3.30. Specialized selection tools. 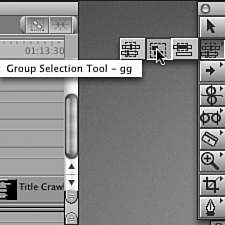 When you click the second button from the top, you have three choices: the Edit Selection tool, the Group Selection tool, and the Range Selection tool. The last tool selected in the group remains on the top of the Tool window until another is selected. Pressing G on the keyboard toggles through the selections. You press G once for the Edit Selection tool, again for the Group Selection tool, and again for the Range Selection tool. The Edit Selection tool selects the edit point closest to the playhead's position and opens the Trim Edit window. You also can activate this tool by pressing V on the keyboard. The Group Selection tool selects whole clips or sets of clips. The Range Selection tool selects an area of material not limited to whole clips. You can select frames of a single clip or set of clips with the Range Selection tool. Below the Edit Selection tools is a set of Track Selection tools (see Figure 3.31). They allow you to select whole or large parts of tracks or clips. When you click in the Timeline with one of these tools, the clip under where you click and all clips in the direction of the selection tool's arrow are selected. The single arrows select single tracks, the double arrows select all tracks, and the two-headed arrow selects entire single tracks per click. Say you want to select two entire video tracks out of five. You'd use the two-headed arrow to select the first track, hold down the  key, and then select the other track. We'll experiment with these tools in the Workshop. Linking is discussed in detail in Chapter 8. key, and then select the other track. We'll experiment with these tools in the Workshop. Linking is discussed in detail in Chapter 8. Figure 3.31. The Track Selection tools. 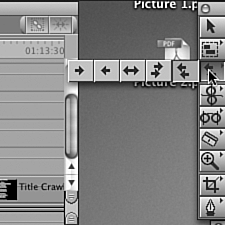 The next set of buttons, shown in Figure 3.32, are Trimming Edit tools. With them you can perform a ripple or roll edit in the Timeline and in transitional effect windows . Ripple edits perform moves on edit points that affect the length of the Timeline. As you add or subtract frames, the Timeline "ripples" shorter or longer. You can add a frame to a clip, move all clips down the Timeline a frame, and so on. Roll edits move an edit point sooner or later in your sequence, adding and subtracting frames at the same time on each side of the edit point. This procedure does not lengthen the sequence. Instead, it shortens one side of the edit as you lengthen the other side, keeping your sequence the same length. Figure 3.32. The Ripple and Roll edit tools. 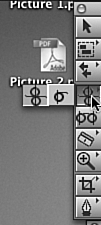 Below the Ripple and Roll edit tools are the Slip and Slide tools and the new Time Remap tool (see Figure 3.33). The Slip tool slips a previously edited clip's contents later or earlier without changing the clip's duration. The Slide tool preserves the clip's contents but changes where the clip resides in your sequence, moving the clip's In and Out points simultaneously . Neither tool lengthens the duration of the sequence, because they don't change the clip's duration. Figure 3.33. The Slip and Slide tools and the Time Remap tool. 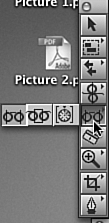 With the Slide Edit tool, the in and Out points of the clip you are affecting stay constant while the clip's position relative to the clips on either side of it changes as the fixed duration clip moves earlier or later in the sequence. With the Slip Edit tool, the Out point of the clip before is fixed, as is the In point of the clip following, but the clip being slipped moves past the opening between the Out and In points of the clips on either side of it. The new Time Remap tool applies a variable-speed effect to your edit. It works in forward or reverse motion. This new effect is a real-time effect, whereas the constant-speed changes in earlier releases are not. Constant-speed changes alter a clip's duration. Variable-speed changes applied with the Time Remap tool do not change the clip's duration. There are four places you can make a variable-speed change with the Time Remap tool: in the Timeline, in the Viewer's Motion tab, in the Motion bar under the clip, and in the Timeline's keyframe editor time graph. Making these changes in the Timeline is probably easiest . You can choose to display speed indicators and a keyframe graph under the clip you are affecting in the Timeline. We'll experiment with this tool in the Workshop to get a handle on it. Next in line are the Razor Blade tools, shown in Figure 3.34. They are fairly straightforward. The single blade splices and creates a new edit point within a clip on a single track in your sequence, and the double blade slices edit points through all tracks. You could use this tool to slice a portion of a clip to remove that portion, for example. Pressing Ctrl+V accomplishes the same function on any targeted video or audio tracks at the playhead's position. Keep in mind that the double razor creates a new edit point on all tracks. Figure 3.34. The Razor Blade tools. 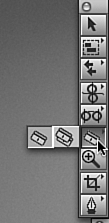 The next tools are the navigational tools (see Figure 3.35). The magnifying glasses zoom in or out in the Timeline and in the Viewer and Canvas windows. The magnifying glass with a plus sign zooms in, and the magnifying glass with a minus sign zooms out. The plain hand tool moves your image around in the Canvas, Viewer, and Timeline windows. The hand with the arrows scrolls through video in the Timeline's and Browser's thumbnail pictures when you view your clips as small, medium, or large icons. Figure 3.35. Navigational tools.  Next are the Crop and Distort tools (see Figure 3.36). The Crop tool (the one selected in the figure) hides or cuts off a portion of your picture for final viewing. The Distort tool drags any or all of the four corners of your image to any point on the screen. The Distort tool is useful for mapping a picture to a billboard that is shot at an angle, for example. These tools are used in either the Viewer or Canvas window when they are viewed in the Wireframe or Image + Wireframe views. These two tools parallel the numeric entries in the Motion tab. Figure 3.36. The Crop and Distort tools. 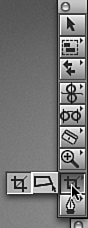 The last set of tools in the Tools Palette is the Pen tool set, shown in Figure 3.37. There are three of them. The plain one sets keyframes in the Viewer, Canvas, and Timeline. The pen tool with the minus sign removes keyframes. The pen tool with the inverted U is the Pen Smooth tool. Smoothing keyframes creates a change between two keyframes that is not linear in its movement between the smoothed keyframe and the next one. The Pen Smooth tool adds bezier handles to the keyframe in the Canvas and Viewer, to keyframe markers in the Motion and Filter tabs, and to the Timeline keyframe graphs. Figure 3.37. The Pen tools. 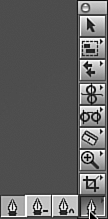 What Are Tooltips? Tooltips are small yellow boxes that appear when you hold the selection tool over them for a few seconds. These are the Tooltips referred to on the General tab of the User Preferences window. Each name has a letter and/or number after it. These are the default keyboard shortcuts for these tools. Tooltips appear as long as you've set this function in the General tab of the User Preferences. In most cases, the cursor needs to be over the button for the Tooltip to appear, but for tools that aren't the default tool, you need to click and hold. But in most cases you don't need to click at all. Most of the buttons on the interface use Tooltips. It's a great way to learn the default keyboard commands. As you work with Final Cut Pro, you'll discover Tooltips and how they operate . Note that for a Tooltip to show for a specific control, the window that contains the control must be active. While we're on the subject, I'd like to share with you my view on using the mouse versus the keyboard shortcuts. When you are new to a piece of software, the mouse can be your best friend. You like having a visual way of commanding the software to do what you want it to do. With the new keyboard remapping feature (discussed in Chapter 4, "Organization and Basic Editing"), this might be the way you always want to control Final Cut Pro. But after you've learned what your software can do, it's a huge timesaver to use keyboard shortcuts. There are hundreds of them. A partial list of them appears in Appendix D, "Keyboard Shortcuts." As we edit the movie, we'll discover some of them. But there is no doubt that you should learn to use them. The new keyboard remapping feature can make this a very personal way of working with Final Cut Pro. Postproduction is always the last thing that happens in the process of producing shows. Unfortunately, it is the editor who usually delivers the final product and is up against the final deadline. If you are fast at using your edit tools, one of two things happens. If you bid your work as a flat fee, you make more per hour . But far more importantly, if you have a deadline that cannot be moved, when you are fast at commanding your computer to do what's needed, you have more time to try what-ifs: What if I edited this way or that way? You end up with a better edit if you have more time to experiment. Each time you move your hands from the keyboard, you lose time. Over a period of hours, this really adds up. After you've spent time thinking about what you want to do, why waste time getting it done? Time is a killer. You'll be hired more often and be viewed as an expert instead of an amateur if you use keyboard commands. Learning keyboard commands is a one-at-a-time process. After you've learned to mouse to commands, it might feel awkward to learn keyboard shortcuts. Just learn one or two each session. Continue until they become like riding a bike. You won't regret it; I promise. Any seasoned producer will appreciate your speed. I'm talking about getting rehired for the next job. In the long haul, you'll spend about a fifth as much time using a keyboard command than you will using the mouse to get to the menu or button that invokes it. Here's one other thought: You can be more likely to get carpal tunnel syndrome from repeated mouse movements than from using keyboard shortcuts. In fact, the keyboard commands used in the process of editing are very unlike a straight typing job. A letter command now and then is just not as stressful as typing something like this book or data entries. You can't get away from using the mouse entirely (nor should you), but you certainly can minimize its use. |
|