| Learning to navigate easily and efficiently with the default set of windows should be the first task you really feel comfortable with. You'll use these windows so much that mastering the navigation techniques becomes mandatory. As you edit the movie, you'll find lots of ways to ease your workflow as soon as you understand workspaces you can create. In this workshop, you'll open and save the project files as well. Load the Project's Files The first thing to do is load all the DVD's project and media files onto your computer. They are located in two foldersProject Files and Media Files. If your computer has only one hard drive, click each folder one at a time from the DVD, and unstuff (decompress) them to your hard drive in a place that makes sense to you. If you have more than one drive, click the Project Files folder and drag it to your startup disk, and drag the Media Files folder to your second disk, which usually should be reserved for holding media files only. -
Open Final Cut Pro. If you have a project already started, Ctrl-click its tab in the Browser window, and close it. Press  +O or select File, Open. Open the project file called Project 1. +O or select File, Open. Open the project file called Project 1. -
Final Cut Pro warns you that it's missing media files. All the clips are offline, with red Xs in them. You need to reconnect them to the media files you copied in Step 1. Remember, they are just reference files that point to the actual media files. You know that the media files are there. It's just that they are not in the same place they were the last time this project was opened, so you need to tell Final Cut Pro where they are stored now. The same thing will happen if you move media files in the future or rename their folders from the Mac desktop. Highlight everything in the Project file's Browser (just click on the Brower and type command + a) and select "Reconnect Media" from the File menu to reconnect these reference files to the place you installed the media files when you copied their folder from the DVD. Another way to reconnect files is to highlight them in the Browser, Ctrl-click one of them, and select Reconnect Media. Final Cut Pro's dialog boxes will ask you to find three files. The first of these is the "Boat Composite." You'll find this file in the "Compositing Material" file folder. When you open the folder, you'll see it at the top of the list, click on the "Matched Name Only" selection and also the "Reconnect All files in Relative Path" selection, then Click "Choose." Do the same dor the second file "1 hr timecode section" you'll find in the "Picture Clips" folder, and the same for the "B-Last Poem Clean" clip you'll find in the "ALL Sound Clips" folder. The rest of the files will reconnect automatically. As you import files, these three folders are where you'll find the media files. -
Now all the entries in your Project 1 file are online, meaning that they are pointing to actual media files on your computer and are ready and available for use within your project. They should not have red lines through them (see Figure 3.38). Highlight the Browser window and select File, Save Project As. Rename this project file Project 1 ( your name ). Figure 3.38. The Browser after reconnection. 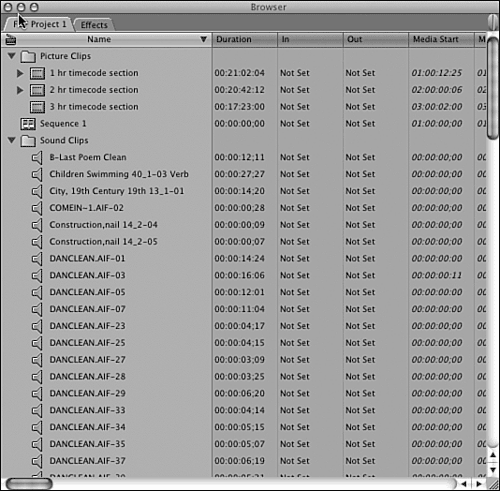 -
Double-click "The Midnight Sun Finished Sequence" if it is not already open in the Timeline. This is the sequence you will build. It's included with the project file for reference if you need to look at it. We'll use it now to learn some navigation and viewing techniques. You may have to render everything in the sequence in order to play it back, and you should do so now. The way to render everything is to open the "Midnight Sun Finished Sequence" by double clicking its Icon in the Browser. It opens in the Timeline Window. With the Timeline window active, type Command+A . Open the Sequence Menu and turn on every item in the "Render All" submenu (the check marks for each item will appear one by one). After you've selected them all, type Option+R to begin the rendering. Watch the movie so you know where we are headed, and familiarize yourself with the footage at the same time. Arrange Windows and Viewing Options -
The most efficient way to ease your workflow is to select the Window, Arrange command. A pop-up menu reveals a list of standard arrangement views and a way to customize window arrangements you want to use in this or any project (see Figure 3.39). The figure shows the options available with dual computer displays. FCP recognizes your computer's setup. Familiarize yourself with the standard setups available on your system by clicking each of the standard arrangements your setup provides. Especially note the new Multiple Edits arrangement and the Audio Mixing arrangement, which introduces FCP 4's Audio Mixer. We'll use it in many later Workshops. Figure 3.39. Options available for dual computer displays. 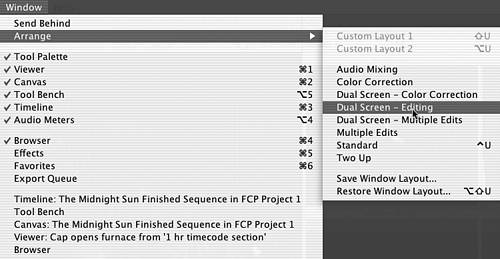 -
Select the Multiple Edits arrangement (Figure 3.40) and experiment with the views available in the new Frame Viewers (see Figure 3.40). Note that there are still Viewer and Canvas windows in this arrangement, but two Frame Viewers are present in Tool Bench windows. Tool Bench windows can contain other tools as well, notably the set of Video Scopes and the new Audio Mixer. We'll use these tools as we edit the movie, but experiment with the Frame Viewers now. Frame Viewers can display side-by-side views of two different clips at the same time. Note that if you are working on a display that cannot display higher resolutions than 1280x854, the Multiple Edits arrangement is unavailable. If so, select Tools, Frame Viewer or press  +7. Pressing +7. Pressing  +7 again opens a second Frame Viewer. You can drag the tab of the Frame Viewer from the Tool Bench window to see more at one time. +7 again opens a second Frame Viewer. You can drag the tab of the Frame Viewer from the Tool Bench window to see more at one time. Figure 3.40. The Multiple Edits arrangement.  Frame Viewers are particularly helpful when you're color matching two clips. In fact, you can have many of them open at one time to see a whole range of clips in your sequence at once. You can even select the same frame to make one side a "before the filter is applied" view and the other side an "after the filter is applied" view. Figure 3.40 shows five consecutive edits in the Timeline and a standard Viewer window. The current frame of the Timeline's playhead is displayed in the Canvas. Moving the Canvas's playhead updates all five frame views. The "standard" Viewer is left unchanged. -
The pop-up menus on the bottom of the Frame Viewers allow you to split two picture views vertically or horizontally, as selected by the buttons at the bottom of the Frame Viewer. You can see various clips side by side this way. You can even swap which clip is displayed on which side by clicking the Swap button. This is perfect for matching color corrections, for example. Click and drag the green or blue buttons in a corner of one of the Frame Viewers to do your own "split screen" shapes of the two clips being viewed . -
In the Frame Viewer on the far right in the Multiple Edit arrangement is a tab that reveals FCP's Video Scopes. You will read more about them later, but note that they are part of this window arrangement. Click the Video Scopes tab to look at these scopes. If you are working on a system that cannot display this arrangement, open the Video Scopes by pressing  +9 or by selecting Tools, Video Scopes. As with Frame Viewers, you can open more than one set of Video Scopes. +9 or by selecting Tools, Video Scopes. As with Frame Viewers, you can open more than one set of Video Scopes. -
Activate the Hand tool by dragging one of the two clips in a Frame Viewer. You can even drag which portion of a clip is being viewed, and can resize the split screen effect by dragging on one of the colored corners in this window. -
When you are done experimenting, select Window, Arrange, Standard or press Ctrl+U. Resize the Windows -
Customize the arrangement of these four windows. Play with the sizing buttons. Start with the three buttons in the upper left of each window. Each of the four big windows has a handle in the lower-right corner. This handle sizes the window individually when you drag it. The only way to drag and move an entire window is by grabbing its uppermost bar. If you double-click this bar, the window is minimized to the dock. Clicking it again brings it back to its last position. You might want to do this to access the desktop, for example. -
When you're done, reset the arrangement to the standard arrangement. -
Final Cut Pro 4 adds a new way to arrange windows. If you move the mouse pointer between any two windows and then click and drag, you can resize all (or some of) the other major windows at the same time, making room for the window you want to enlarge. The currently selected tool changes to a resize pointer when you move it between any two of the four major windows. Try this between the Viewer and Canvas, and then between the Canvas and Timeline or Browser and Timeline windows. Pretty cool, eh? -
When you are done, reset your arrangement to Standard again. Save Window Arrangements -
The Window, Arrange submenu has two ways to save arrangements. The first is to use the options Custom Layout 1 and Custom Layout 2. To save a layout, arrange your windows, hold down the  key, and select Window, Arrange, Set Layout 1 or 2. You can save two different layouts, and they will be tied to this project file only. You can start by arranging the windows in the standard way. Set up an arrangement that maximizes the Browser's size and diminishes the size of the other windows using the resize pointer. Then save this view as Custom Layout 1. key, and select Window, Arrange, Set Layout 1 or 2. You can save two different layouts, and they will be tied to this project file only. You can start by arranging the windows in the standard way. Set up an arrangement that maximizes the Browser's size and diminishes the size of the other windows using the resize pointer. Then save this view as Custom Layout 1. -
If you want to save a view for use in all projects, select Window, Arrange, Save Layout. After you have named and saved a view, Restore Layout brings up this arrangement of windows in any project you work on in the future. You can then start a new project and restore these saved layouts whenever you need them. -
While using FCP, you might inadvertently hide a window. Restoring layouts or recalling the standard set of arrangements brings them forward, as does calling up custom window arrangements and layouts. Where many users get confused is when they close the Canvas window and the Timeline window closes with it. Double-clicking a Sequence icon in the Browser opens these two windows, with the sequence in the Timeline window. Open the Browser window by dragging it to the top left of the display, and then drag its lower-right corner until it fills the display. -
Then select one of the arrangements to quickly put it back in its place and reveal all the earlier hidden windows. Navigate the Browser Because you use the Browser to locate all your source material, it's wise to learn how to navigate it with ease. Using the techniques described below should get you on your way. -
Click the arrow (the disclosure triangle) next to the Picture Clips folder (bin) to open and close this bin from within the Browser window. Double-click the Picture Clips folder (bin) icon and open it in its own window. Drag the tab in this window to the Browser window's tab area. You can now access this bin from the Browser by clicking its tab. It's a great way to access often-used bins . This is important if you have a lot of them. Documentary and feature editors will appreciate this. Ctrl-click the Picture bin's tab to close it from the Browser's tabbed area. It's still accessible from the Browser and its window. Try it. -
Hold down the  key while you double-click the Sound Clips bin in the Browser. It opens as a tabbed bin in the Browser. Either Ctrl-click its tab to close it from the tabbed area of the Browser or open it from the Browser's list and close it from the tabbed area. key while you double-click the Sound Clips bin in the Browser. It opens as a tabbed bin in the Browser. Either Ctrl-click its tab to close it from the tabbed area of the Browser or open it from the Browser's list and close it from the tabbed area. -
If you close or hide one of the six major windows, you can open it again from the Window menu. Notice that most of the window names have keyboard shortcuts listed next to them. These shortcuts are displayed next to all commands that have them in all the pull-down menus. This is a great way to learn the keyboard shortcuts for the commands you use frequently. Close the Viewer window, and then open it again by pressing  +1. Close the Tools Palette, and then reopen it by selecting Window, Tools. Try closing the other windows and using the Window menu to open them back up. Be sure to close the Timeline window and then reopen it by double-clicking "The Midnight Sun Finished Sequence" in the Browser. One anomaly of this behavior is when you close the Canvas. The Timeline window also closes, but double-clicking any sequence opens them both back up. +1. Close the Tools Palette, and then reopen it by selecting Window, Tools. Try closing the other windows and using the Window menu to open them back up. Be sure to close the Timeline window and then reopen it by double-clicking "The Midnight Sun Finished Sequence" in the Browser. One anomaly of this behavior is when you close the Canvas. The Timeline window also closes, but double-clicking any sequence opens them both back up. -
Open the Picture Clips bin by double-clicking it. Ctrl-click the light gray area away from a clip's name, but within the Name column. You see the pop-up menu shown in Figure 3.41. If the bin is not opened as large as it is in the figure, there might be little arrows at the top and bottom so that you can scroll through this menu. Near the bottom of this menu is a set of four viewing commands. Click each to discover how it changes your view of this information. Choose View as Large Icons, and Ctrl-click the window's gray area between two clips to access the pop-up menu again. This time, select Arrange. If some of the clips were off the picture before, they might come into view. This can be helpful when you have many clips. Figure 3.41. The context menu found in a bin or in the Browser. 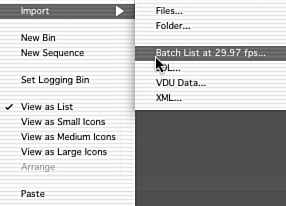 -
Close the Picture Clips bin. Use the disclosure triangles next to the Sound Clips bin in the Browser to reopen it. Use the scrolling bar across the bottom to drag through all the information kept for each clip. Try clicking a column's name heading to sort that column's data in ascending or descending order. The arrow in the column name header tells you the sort order and which column you are sorting, as shown in Figure 3.42. Adjust the width of the Name column by clicking in the area next to its divider mark at the top between the Name column and the column to its right, as shown in Figure 3.43, and drag with the resize tool (which automatically appears) to increase or decrease the column width. Also note that you can drag the column names to rearrange their order, as shown in Figure 3.44. Figure 3.42. The sorting arrow display. 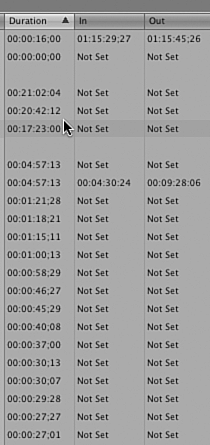 Figure 3.43. Sizing column widths by dragging the line between them in the column heading with the resize tool. 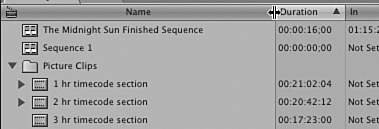 Figure 3.44. Click and drag the column name to reposition the order of the columns . 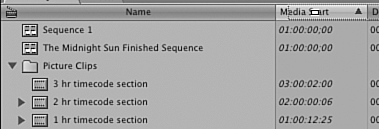 -
Ctrl-click these top column names. A context menu allows you to show more or different columns, as shown in Figure 3.45. You can choose from a Standard or Logging setup. This can help if you have many clips. Figure 3.45. The Column Names context menu. 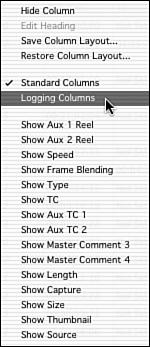 -
Open the Sound Clips bin by double-clicking its icon. Then maximize the bin window to reveal as much of it as possible by clicking the green maximize button. To move the Tracks column next to the Name column, click the Tracks column name and drag it to the left, next to the Name column. Then Ctrl-click each of the columns except Name, Tracks, Duration, Media Start, Media End, and Size, and select Hide until only these six columns remain . -
Ctrl-click the Tracks column and select Save Column Layout. Name the layout "minimal layout," and click Save. Restore the Logging column's layout by Ctrl-clicking the Tracks column heading and selecting Logging Columns. -
Ctrl-click the Media Start column and select Standard Columns to restore it to its original set of columns. You can also save a column layout that includes only the information you need to quickly review, such as a Label or Scene Number column. It's important to know that you can minimize what you must view in order to locate source material quickly. Sorting columns also can help you find just what you're looking for. You can sort any column by clicking its column heading. Also keep in mind that you can start with the Standard or Logging layouts and customize them. When you are done with this exercise, select Window, Arrange, Standard to put your view of the interface in order again. Navigate the Viewer and Canvas Windows After you've selected what you want to edit by finding it in the Browser, you need to understand how to get around the Viewer and Canvas windows. The following exercises get you on your way. -
From the Picture Clips bin, open the disclosure triangle next to the 1 hr time-code section Master clip, and then double-click the "Cap up mtn side dusk" marker. (We'll discuss markers in the next chapter. In this case, it was added as a mark you can quickly navigate to from within a clip.) The clip opens in the Viewer window. Play it by pressing the spacebar, clicking the play button in the Viewer window, or pressing the L key. The K key stops playback, and the J key plays backwards . Pressing the L key twice plays double speed, three times plays triple speed, and four times plays quadruple speed. The same goes for the J key, except that the video plays in reverse. Holding down the K key and the J or L key plays the footage forward or backward at about half speed. If you press L four times and then press J twice, you slow down forward playback to double speed, thus allowing you to decrease the speed as you approach the area you're looking for. -
Holding down the K key while pressing the J or L key moves the video one frame at a time. This is a great way to "creep up on" a frame. Take some time to use all the navigation buttons immediately below the scrubbing bar. Click around the scrubbing bar to quickly navigate through the clip in the Viewer. You can scan by clicking and dragging through the scrubber bar as well. Keep in mind that you can do all these things in the Canvas window too as long as it's the active window. Spend some time with all these navigational techniques to become more familiar with them. Try them all and learn them. If you use the keyboard commands to navigate in the Viewer and Canvas windows, you will find the frames you're looking for much more efficiently. tip If your mouse has a scroll wheel, you can use it to navigate through any active window that has vertical scroll bars, such as the Browser or the Timeline window, when working with more tracks than you can see at one time. You can use the scroll wheel to scroll up and down to reveal tracks hidden by a Timeline window that is too small to display them all. You can use a second (or third) monitor to display the Timeline and make it as tall as the monitor. This is wonderful when you're working with many audio and video tracks.
Navigate the Canvas and Timeline Windows When you navigate in the Canvas or Timeline window, you navigate in both windows, because they are tied to each other. Moving the playhead in the Canvas moves it in the Timeline, and vice versa. You need to master the navigation of these windows. The following exercises get you started. -
Double-click the sequence titled "Sequence 1" in the Browser window if it is not already the open sequence in the Timeline window (it should be an empty sequence). You mark clips for editing with the two buttons in the Viewer and Canvas windows or with the I or O key. Mark an In point and an Out point for a short duration in the "Cap up mtn side dusk" contained in the Viewer. Set an In point (I) near the beginning of the actor's walk up the hill at 01:13:24:04. Type +3622 in the upper-right time-code display box to jump 36 seconds and 22 frames farther into the clip. Type an Out point (O). Notice that the upper-left time-code display now shows a duration of 36:22. Click in the center of the picture in the Viewer window, and drag the ghosted square from there to the Canvas window highlighting the Insert command. Click the center of the Viewer window and drag directly down to the Timeline window, placing the clip in your sequence just past the earlier clip. Either dragging to the Canvas overlay or directly to the Timeline Window puts your material in your sequence. Highlight the first clip and press the Delete key. Now you have only the second clip. Take some time to navigate the Canvas window with this clip in it. All the same techniques of navigating in the Viewer work in the Canvas and therefore in the Timeline window as well. -
Settle on a frame somewhere in the middle of the shot in the Canvas, and click the Show Match Frame button (in the lower-right corner of the Canvas window) or press the F key. The same frame appears in the Viewer window. Now move the Viewer's clip somewhat and press F again. The same frame appears in the Canvas. You can use this command to see if you've already used material in the sequence (in the case of match framing from the Viewer) or to pull a clip into the Viewer from the Canvas for viewing purposes. -
Click the Toggle Timeline Track Height button. The four track height selections are shown in the lower left of the Sequence menu. Notice that they can easily be changed. You can also press Shift+T repeatedly to toggle through the different track heights. Wherever you navigate in the Canvas window, you also navigate at the same time in the Timeline window. You can use the earlier controls in the Canvas, or you can click the ruler in the top of the sequence in the Timeline window to move around. You can also move around the Timeline by clicking around the scrubber bar at the bottom of the Canvas window. -
If it isn't already open, open "The Midnight Sun Finished Sequence" by double-clicking it or by clicking its tab in the Canvas or Timeline window if it is already open. Experiment with the navigational sliders at the bottom of the Timeline window. Pay close attention to the handles at either end of the bar. If you move them, you expand or contract the view of the Timeline. If you slide the slider, you move earlier or later in the Timeline. -
Press  +3 to make sure the Timeline window is active. Press Shift+Z to fill the Timeline window with the entire sequence. Press Z to activate the Zoom tool. Draw a box starting in the area above all the tracks in the Timeline and "lasso" a few clips in the center of the sequence. Note that you just zoomed in on that particular set of clips. +3 to make sure the Timeline window is active. Press Shift+Z to fill the Timeline window with the entire sequence. Press Z to activate the Zoom tool. Draw a box starting in the area above all the tracks in the Timeline and "lasso" a few clips in the center of the sequence. Note that you just zoomed in on that particular set of clips. -
Press Shift+Z again to zoom back out. You see the entire sequence, no matter what size the Timeline window is set to. I find this the most efficient way to zoom in and out of the sequence in the Timeline window. Using the Zoom tool in the Timeline, Viewer, and Canvas windows zooms in. Pressing Shift+Z with one of these three windows active zooms back out. In the case of the Canvas and Viewer, this sets them to be "Fit to Window." You'll find that the most reliable playback of your clips and sequences happens when these windows are set to Fit to Window. |