| The Gradient tool fills any layer or selection with smooth transitions of color, one blending gradually into the next. They can be rendered as opaque fills or seamlessly incorporated into a layered project using any of Photoshop Elements' blending modes and opacity settings. You can use a gradient to create an effective background image for a photo; to screen back just a portion of an image; to create an area on which to place type; or you can apply it to any shape or object to simulate the surface texture of metal or glass. To apply a gradient fill 1. | Using any of the selection or marquee tools, select the area of your image where you want to apply the gradient.
If you want to fill an entire layer, you don't need to make a selection.
| 2. | Select the Gradient tool from the toolbox (G) (Figure 8.13).
Figure 8.13. The Gradient tool. 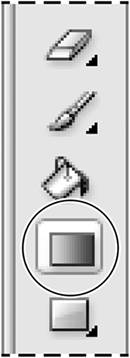
| 3. | On the options bar, click to open the gradient picker (Figure 8.14).
Figure 8.14. Open the gradient picker to select from sets of gradient thumbnails. 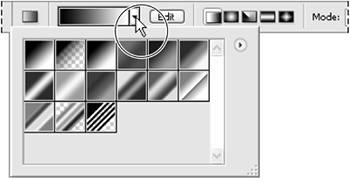
| 4. | Click to choose from the list of default gradients, or if you want to view additional gradient sets, click the More button (the triangle to the right of the thumbnail images) to open the Gradient palette menu (Figure 8.15).
Figure 8.15. The gradient picker's menu offers several picker display options plus access to a variety of gradient sets. 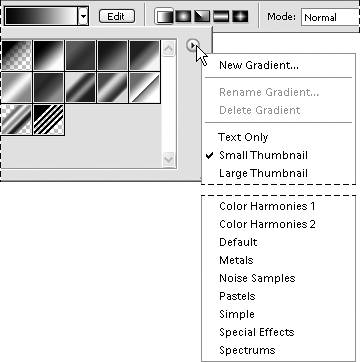
Gradient sets are located in the bottommost section of the menu. When you select a new gradient set, it replaces the set displayed in the gradient picker.
| 5. | On the options bar, click to choose a gradient type (Figure 8.16).
Figure 8.16. Click a gradient type button on the options bar to draw one of five gradient types. 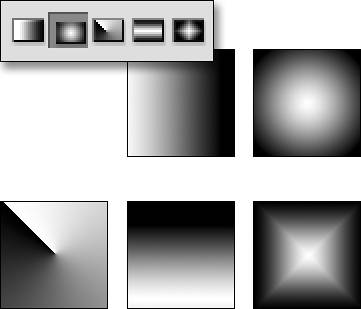
You can choose from among five gradient types: Linear, Radial, Angle, Reflected, and Diamond.
| 6. | In the image window, click and drag in the area where you want to apply the gradient (Figure 8.17).
Figure 8.17. Drag from the center to the edge to create a halo effect with the Radial gradient. 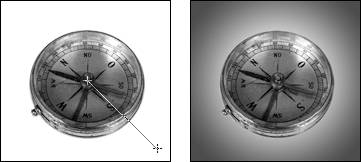
The selection or layer is filled with the gradient.
|
 Tip Tip
Gradient Types You can create two gradient types from the Gradient Editor: Solid and Noise. Solid is the default gradient type. When creating or editing a gradient in Solid mode, you can add color and opacity stops and adjust the smoothness of the transition between colors with a percentage slider. You can also change the location of the Color and Opacity stops and their midpoints. Noise is, well, largely useless. Noise creates random bands of color based on either the RGB or HSB color model, and although there must be some good application for it somewhere, I have yet to stumble on what it might be. Feel free to experiment with this gradient, but you probably won't end up using it much. |
|
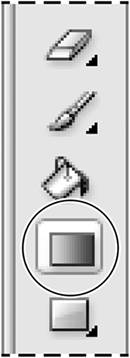
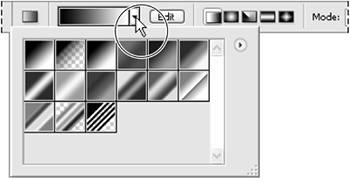
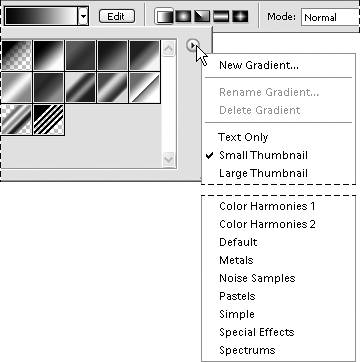
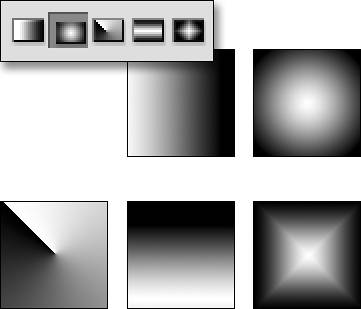
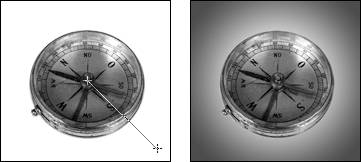
 Tip
Tip