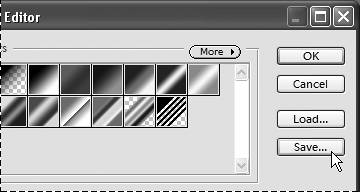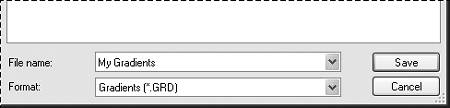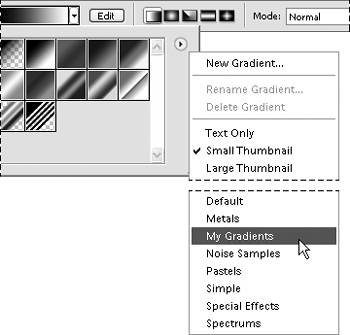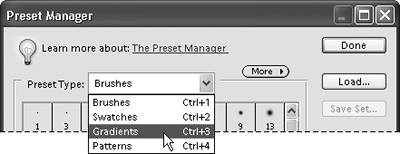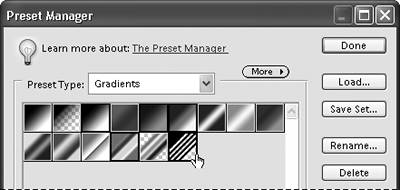| Although Photoshop Elements ships with a wide variety of gradients and gradient sets, at some point, you may want to create your own customized gradient effects. All of the tools you'll need are provided in one powerful package. With the Gradient Editor, you can not only create new gradients, but you can also create and save new gradient sets, which you can then access and load from the gradient picker. In addition, you can use Photoshop Elements' Preset Manager to organize and edit your new gradient sets. To create a new gradient 1. | Select the Gradient tool from the toolbox.
| 2. | On the options bar, click the Edit button to the right of the gradient picker (Figure 8.18).
Figure 8.18. The Edit button on the options bar opens the Gradient Editor. 
The Gradient Editor dialog box opens (Figure 8.19).
Figure 8.19. The Gradient Editor dialog box. 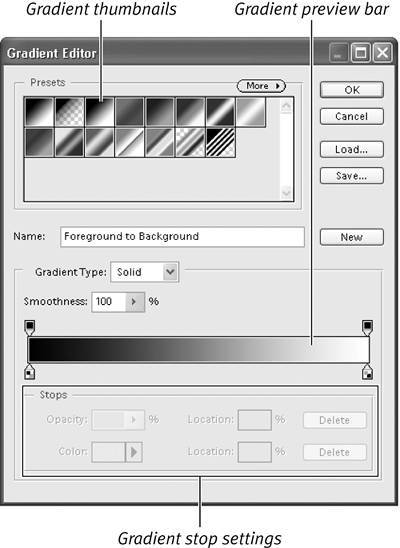
| 3. | From among the gradient thumbnails in the Presets area, click to select a gradient similar to the one you want to create.
Keep in mind that any new gradient you create is always based on an existing gradient, so you can save yourself a little time by starting with a gradient that has properties (numbers of bands of color, opacity settings, and so on) similar to the new gradient that you have in mind.
You create and modify gradients primarily by editing the gradient preview in the lower portion of the dialog box. Color stops on the bottom side of the gradient preview define which colors a gradient contains, whereas opacity stops along the top allow you to add levels of transparency to different sections of the gradient.
| 4. | Click a color stop to select it (Figure 8.20).
Figure 8.20. You can position the Gradient Editor's color stops anywhere on the gradient preview bar. 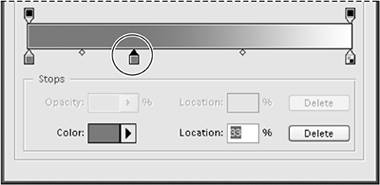
| 5. | To assign a new color to the color stop, do one of the following:
- Click directly in the Color box to open the Color Picker, and select a new color from there.
- Click the arrow next to the Color box to open the Color drop-down menu. From the drop-down menu, choose either the current foreground or background color (Figure 8.21).
Figure 8.21. Assign a foreground or background color to a color stop from the Color drop-down menu. 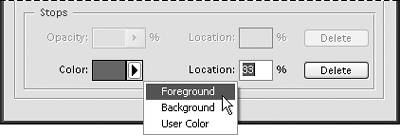
Be aware that the latter option doesn't assign a specific color to the color stop, but creates a kind of link to the foreground and background color swatches in the toolbox. This means that if you change the foreground or background color, the color stop (and the section of gradient it defines) will change color too.
If you want to permanently assign a current foreground or background color to a color stop, first select either option from the drop-down menu, then choose User Color from the same menu. Selecting User Color will break the link to the toolbox swatches and lock that color into the color stop (Figure 8.22).
Figure 8.22. Select User Color from the Color drop-down menu to change a linked foreground or background color stop (left) to an unlinked, self-contained color stop (right). 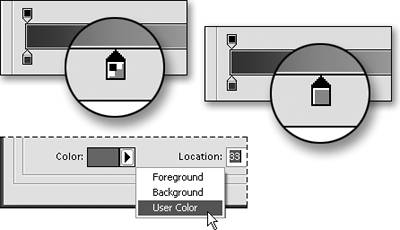
The gradient preview changes to reflect the color change.
Assign colors to the remaining color stops in the same fashion.
| 6. | To add a new color stop, move the pointer to any spot directly below the gradient preview; then click once (Figure 8.23).
Figure 8.23. You can add and modify any number of new color stops. 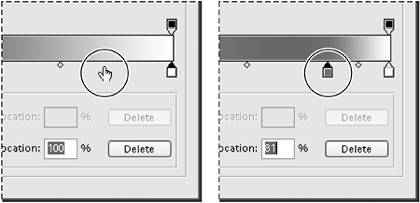
A new color stop appears, which in turn adds a new color to the gradient in the gradient preview.
The color of the new color stop is determined by the current color displayed in the Color box. If the Color box is grayed out and inactive, the last color that appeared in the Color box will be applied to the new color stop.
| 7. | To move a color stop, do one of the following:
- Click and drag the stop to a new location below the gradient preview (Figure 8.24).
Figure 8.24. Move a color stop to change a color's location in the gradient. 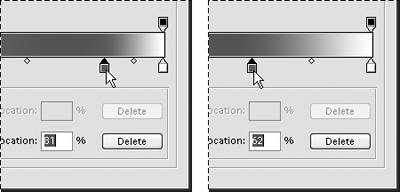
- Click to select a stop, then enter a percentage value in its Location text box below the gradient preview.
As the color stop moves, the color associated with it in the gradient preview will shift accordingly.
Between each set of color stops is a gradient midpointthe point where two gradient colors meet and mix. The default midpoint location is 50 percent, or exactly halfway between color stops (Figure 8.25).
Figure 8.25. A gradient midpoint at its default location halfway between two color stops. 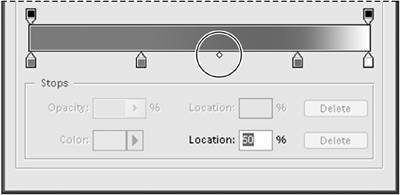
| 8. | To move a gradient midpoint, do one of the following:
- Click and drag the midpoint to anywhere between its two color stops.
- Click to select a midpoint, then enter a percentage value in its Location text box below the gradient preview (Figure 8.26).
Figure 8.26. As you move a gradient midpoint, you change the position of the transition area where two colors in the gradient mix together. 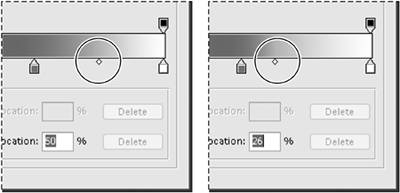
As the midpoint moves, the area where the two colors mix in the gradient preview will shift accordingly.
| 9. | Drag the Smoothness slider above the gradient preview to decrease or increase the smoothness of the transitions between the new gradient color and those surrounding it (Figure 8.27).
Figure 8.27. With the Smoothness slider set at 100 percent, the transitions between colors are subtle and gradual (top). As the slider moves closer to 0, the transitions become a bit more harsh (bottom). 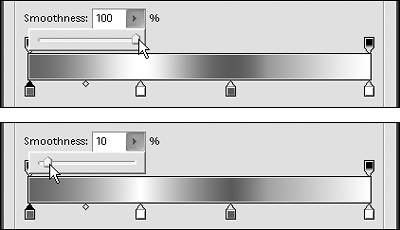
| 10. | To remove a color stop, drag the stop straight down, away from the gradient preview.
The color stop disappears, as does its associated color in the gradient preview.
| 11. | To change a gradient's opacity, click to select an opacity stop, located above the gradient preview; then move the Opacity slider in the lower portion of the dialog box (Figure 8.28).
Figure 8.28. Opacity stops, in tandem with the Opacity slider, allow you to change the opacity of areas within a gradient. 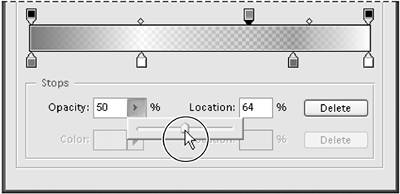
Additional opacity stops can be added just like color stops, by clicking directly above the gradient preview.
| 12. | Name your gradient, if you like; then click the New button.
Your new gradient appears with the other thumbnail views in the Presets portion of the dialog box (Figure 8.29).
Figure 8.29. When you create a new gradient, it's automatically displayed with the other gradients in the Presets thumbnail window. 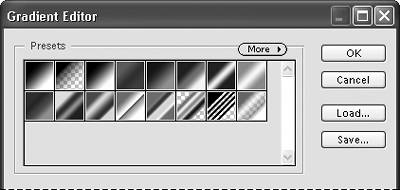
| 13. | Click OK to close the dialog box.
Your new gradient is displayed in the gradient picker preview on the options bar.
When you create a new gradient, it's saved (at least temporarily) in Photoshop Elements' preset file. But once you reset the gradients in the gradient picker or select a different gradient set, any new gradients you've created will be lost. Fortunately, you can use the Gradient Editor and gradient picker to save your own gradient sets.
|
 Tip Tip
If you open the Swatches palette prior to opening the Gradient Editor, you can assign colors to color stops by clicking on the swatches in the palette. Remember, you'll need to have the palette open on your desktop, outside of the palette well, to access it once the Gradient Editor is open.
To create a new gradient set 1. | Create as many new custom gradients as you like, as described in the previous procedure.
| 2. | In the Gradient Editor dialog box, click the Save button (Figure 8.30).
Figure 8.30. Click the Gradient Editor's Save button to open the Save dialog box. 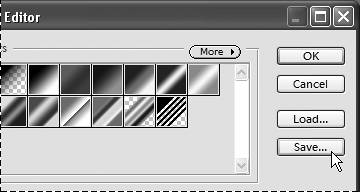
The Save dialog box opens with the Gradients presets folder automatically selected as the destination to which your new gradient set will be saved (Figure 8.31).
Figure 8.31. Enter a name for your new gradient set in the File name text box. 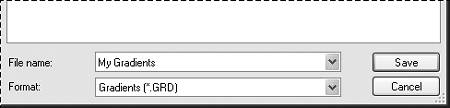
| 3. | Enter a new name for your gradient set; then click Save.
Your new gradient set will be saved with the others (Figure 8.32), but it won't appear on either the More menu in the Gradient Editor or the drop-down menu in the gradient picker until after you quit and then restart Photoshop Elements.
Figure 8.32. The next time you start Photoshop Elements, your new gradient set appears with the others on the gradient picker menu. 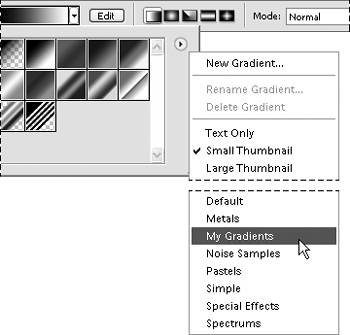
Once you've created a new gradient set, particularly if you've based it on an existing set, you may want to do a little housekeeping by saving some gradients and throwing others away. You can use the Photoshop Elements Preset Manager to clean up your new gradient sets.
|
To edit a gradient set 1. | From the Edit menu, choose Preset Manager to open the Preset Manager dialog box.
| 2. | From the Preset Type drop-down menu, choose Gradients (Figure 8.33), or press Ctrl+3.
Figure 8.33. The Preset Manager is actually four different preset managers in one. 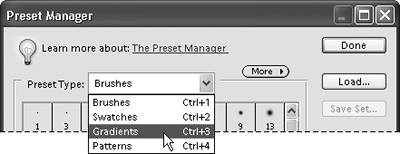
| 3. | From the Preset Manager's More menu, choose the gradient set that you want to edit.
Remember that if you've created a new gradient set, you'll need to quit and then restart Photoshop Elements before your new set will appear in any of the drop-down menus.
| 4. | In the thumbnail area, Ctrl+click to select only the gradients that you want to keep in your gradient set (Figure 8.34).
Figure 8.34. Every gradient thumbnail you select will be included in your new gradient set when you click Save Set. 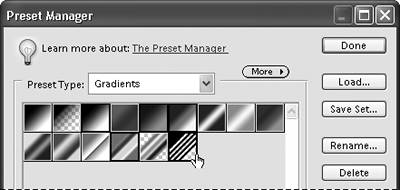
If you select a gradient by mistake, deselect it by holding down Ctrl and clicking it a second time.
| 5. | Click the Save Set button to open the Save dialog box.
| 6. | Check that the name in the File name text box is the same as the one that you've been editing; then click Save.
Your gradient set will be resaved, this time containing only those gradients that you selected in step 4.
Alternatively, you can enter a different name in the File name text box to create a brand-new gradient set.
|
|
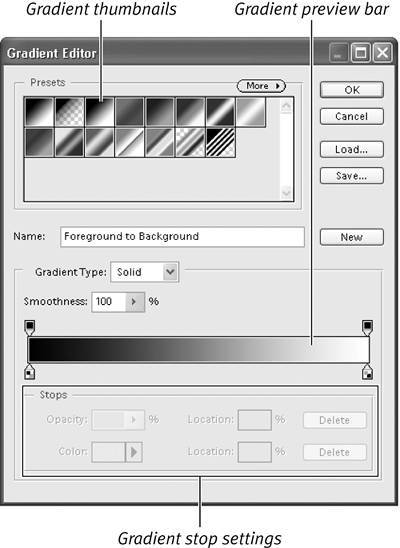
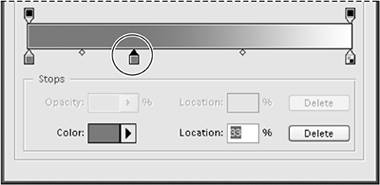
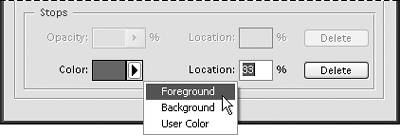
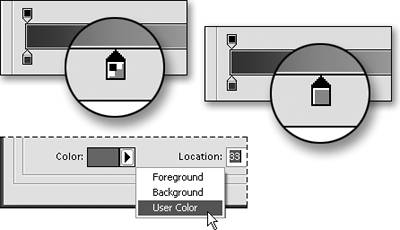
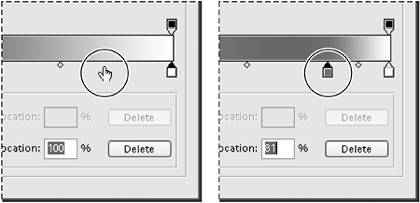
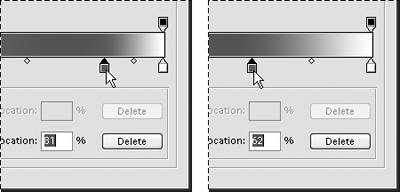
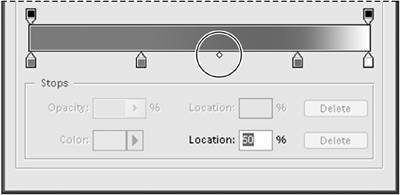
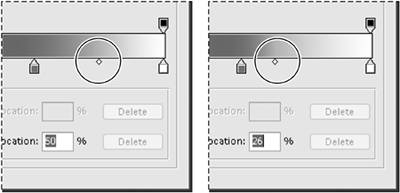
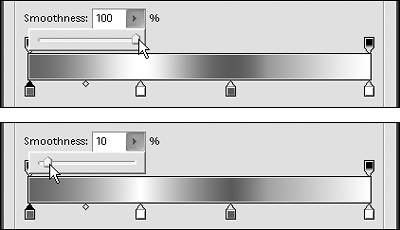
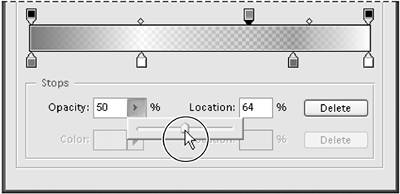
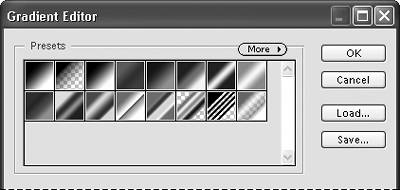
 Tip
Tip