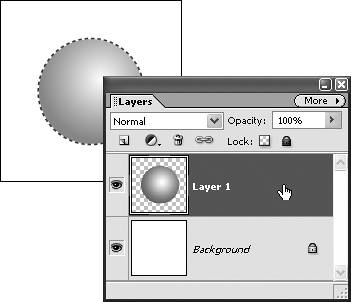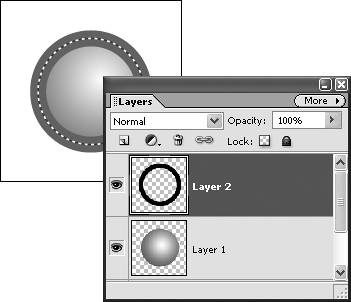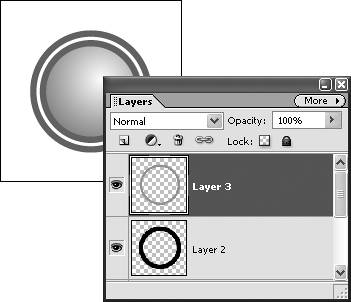| Photoshop Elements' Stroke command adds a colored rule or border around any selected object or layer. With the Stroke command, you can easily trace around almost anything, from simple rectangle or ellipse selections to complex typographic characters. Because you can control both the stroke's thickness and where the stroke is drawn in relation to a selection (inside, outside, or centered), you can create everything from delicate, single-ruled outlines to decorative, multiple-stroked borders and frames. To apply a stroke 1. | Using any of the selection or marquee tools, select the area of your image to which you want to add a stroke.
If you're adding a stroke to an object on its own transparent layer, there's no need to make a selection. Instead, just check that the layer is active on the Layers palette.
| 2. | From the Edit menu, choose Stroke (Outline) Selection to open the Stroke dialog box (Figure 8.35).
Figure 8.35. The Stroke dialog box. 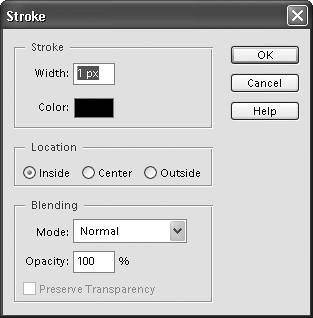
| 3. | In the Width text box, enter the stroke width, in pixels.
There's no need to enter the pixel abbreviation (px) following the number value.
| 4. | Change the stroke color by clicking the Color box and opening the Color Picker.
| 5. | Select the location of the stroke.
The location determines where the stroke is drawn: inside, outside, or centered directly on the selection (Figure 8.36).
Figure 8.36. Once an object is selected (top row), you can stroke it either inside, centered on, or outside of the selection (bottom row). 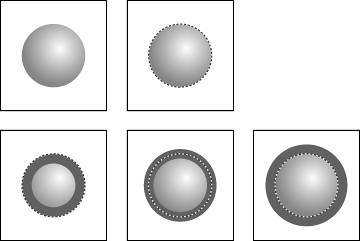
| 6. | Ignore the Blending portion of the dialog box for now.
| 7. | Click OK to apply the stroke to your selection or layer (Figure 8.37).
Figure 8.37. Select an object (left), then choose the Stroke command to apply a stroke (right). 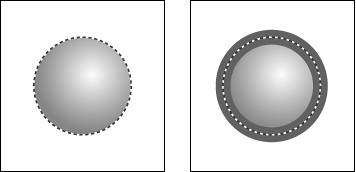
|
 Tip Tip
Photoshop Elements uses the foreground color for the stroke color unless you change it in the Stroke dialog box. So if you want to pick a stroke color from the Swatches palette, click the Swatches palette to assign the foreground color before anything else; then choose Stroke from the Edit menu. The color you chose from the Swatches palette will appear as the stroke color in the dialog box.
Creating a Stroke Layer It's a good habit to create a new layer before applying strokes to your image. That way, you can control attributes such as opacity and blending modes right on the Layers palette. You can even turn strokes off and on by clicking the stroke layer's visibility icon. If you're adding a stroke to a selection, simply create a new layer and then follow the steps in the task "To apply a stroke." If you're stroking an object on a transparent layer and want its stroke on a separate layer, you need to perform a couple of additional steps: 1. | Identify the object to which you want to add a stroke; then press Ctrl and click once on the layer on the Layers palette.
The object is automatically selected in the image window (Figure 8.38).
Figure 8.38. Ctrl+click the Layers palette to create a selection around a layer object. 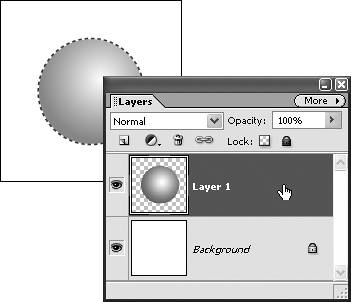
| 2. | Create a new layer by clicking the New Layer button at the top of the Layers palette.
| 3. | With the new layer selected on the Layers palette, choose Stroke (Outline) Selection from the Edit menu; then follow steps 3 through 7 of "To apply a stroke."
|
A stroke will be created for the object, but placed on its own layer. |
To create a decorative border 1. | Make a selection, either by using one of the selection or marquee tools, or by selecting an object on a transparent layer as described in the "Creating a Stroke Layer" sidebar.
| 2. | Create a new layer; then apply a wide stroke to the selection (Figure 8.39).
Figure 8.39. The first step in creating a multiruled border is to create a thick stroke. Here, I used a stroke of 60 pixels. 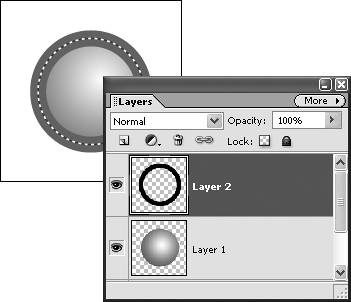
In this example, I used a stroke of 60 pixels.
| 3. | With the selection still active, create a new layer above the first.
| 4. | Apply a stroke narrower than the first and in a contrasting color or value (Figure 8.40).
Figure 8.40. Placing a narrow stroke of a different color over the broad first stroke creates an attractive three-ruled border. 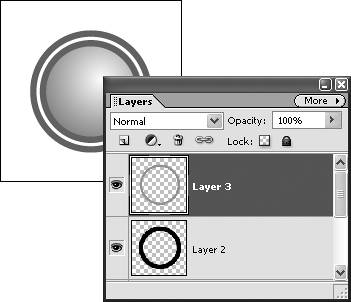
| 5. | Continue to add stroke layers until you achieve the desired result.
|
 Tip Tip
|
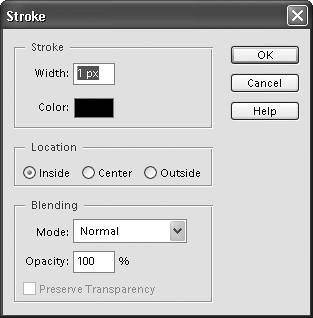
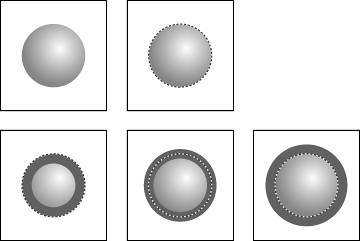
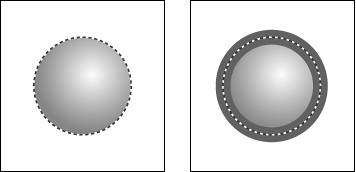
 Tip
Tip