Dual-Boot Installation
|
| < Day Day Up > |
|
If you’ve decided to keep Windows on your machine and install Linux on another partition or on another internal hard disk, then you need to follow these installation steps, as was mentioned in step 10 in the previous section. If you are doing a Linux-only install with no Windows on your machine, you can ignore this section and move on, unless, of course, you’re just interested.
As I mentioned before, in order to create a dual-boot setup, you will need to have an additional hard drive in your machine (preferred) or at least 5GB of space (10GB would be better) on a partition that you are willing to commit to Linux (other than the one where you have Windows installed). If you do not have a second hard drive or an additional partition, you will either have to install another hard drive or add another partition to your present drive with a partitioning program, such as Partition Magic, before trying to install Fedora. You do not need to format or clear the target partition or disk before proceeding; just make sure you have one. And again, remember that any data on the partition or disk which you are allocating to Linux will be erased for good.
The following steps will prepare your disks for dual-boot installation. This may seem complicated, but it isn’t bad at all. Just follow the directions as laid out, and you should have no problems. You can always go back to change things once you’re done, so don’t get too stressed out. The process is rather forgiving.
-
Select a disk or partition On the screen shown in Figure 2-7, you select your target disk or partition. The disk layout in the figure, of course, will depend on your drive setup. Select the target partition or disk that you will use for your Linux installation by clicking the partition name in the list or by clicking the graphical map of your disk setup. Your Windows partition will most likely be hda1 (for an IDE drive) or sda1 (for a SCSI drive), so your target will probably be hda2 or, in the case of a separate hard disk, sda2, hdb1, or sdbOnce you have made your selection, click the Delete button in the middle of the right half of the screen, which will clear all data and formatting from the partition or disk you have selected.
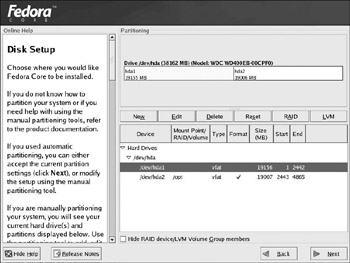
Figure 2-7: Choose the installation disk or partition -
Confirm partition delete A small warning window, as shown in Figure 2-8, will then pop open. Click the Delete button to remove the partition. If you think you’ve made a mistake after doing this, you needn’t worry because your disk isn’t actually changed at this point. You can still use the Back button and start all over again.
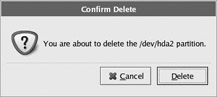
Figure 2-8: Confirm the deletion of the partition -
Select free space Your target partition should now appear as free space. Select that free space by clicking it, and then click the New button. An Add Partition window, as shown in Figure 2-9 on page 28, will then open.
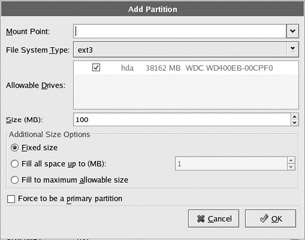
Figure 2-9: Select the free space and add a new partition -
Create a swap partition In the Add Partition window, click the File System Type drop-down menu and select Swap. In the Size (MB) box, type a value that is double the size of the random access memory (RAM) on your machine. Thus, if you have 256MB of RAM, type 512, and so on. Once you’ve done this, click OK.
-
Create a boot partition Select the remaining amount of free space by clicking it, and then click the New button. The Add Partition window will again open, but this time, for the Mount Point, select /boot from the drop-down menu. In the File System Type drop-down menu, select ext Finally, in the Size field, type 1When you are finished, click OK.
-
Confirm boot disk creation A small warning window will open to tell you that you might need to create a boot disk. You will be doing this at the end of the installation process just in case, so click Continue for now.
-
Create a root partition Select the remaining amount of free space by clicking it, and then click the New button. Again, an Add Partition window (see Figure 2-10 on the following page) will open. For the Mount Point setting, select /from the drop-down menu. For the File System Type, select ext3 from the drop-down menu. Finally, select the Fill to maximum allowable size option in the Additional Size Options section. When you are all done, click OK.
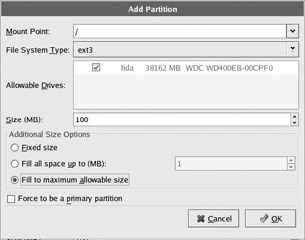
Figure 2-10: Create a root partition -
Partition your disk The partition setup you have just created should look something like the one shown in Figure 2-11. (Of course, yours will probably look a bit different, depending on your hardware setup.) If all seems to be as it should, click Next. If something looks odd to you, or if you, for some perverse reason, just want to do it all over again, click the Back button and start over from the beginning.
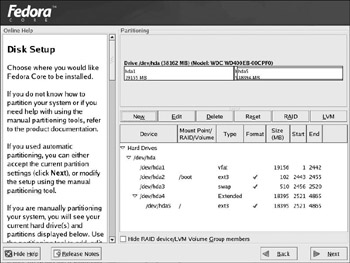
Figure 2-11: A completed partition setup -
Return to the main installation steps You are now done with the dual-boot setup. Go back to the single-boot installation process and continue with step 11.
|
| < Day Day Up > |
|
EAN: 2147483647
Pages: 188