Doing the Deed
|
| < Day Day Up > |
|
Let’s get down to the actual Linux installation. Put Install Disk 1 in your CD drive (and if you needed to make a boot floppy, stick that into your floppy drive too) and keep the other installation CD and a blank floppy disk next to your computer. Set this book on your lap so you can follow along, and get ready for action. It’s time to do the deed!
To keep things as simple as possible, I will ask you to let me be the captain here. Don’t worry about what to do unless I specifically ask you to check or decide something on your own. If any of the selections I ask you to make sound odd, there is a reason, so don’t worry. Trust me here. I am going to have you install your system in a way that will allow you to do all of the projects in this book, that will keep you out of trouble, that will give you greater flexibility in the future once you’re on your own, and that hopefully will make things run a tad faster than they might otherwise. We will be installing the KDE desktop environment in addition to GNOME, so you will have the chance to use KDE in the future as well. Once you know a bit more about what you are doing, you will be able to make changes to system settings and add or delete software packages as you choose.
When you look at the following steps, the installation may look like a long and cumbersome process. It is not. It will be over more quickly than you can imagine. Installation steps 1–23 combined take me less than five minutes to complete. As a beginner frequently referring to this text, you might take a bit longer, of course, but don’t worry. All in all, the whole process is faster (and I think easier) than that for Windows XP or Mac OS X. And keep in mind that with XP and OS X, you are installing the operating system with just a few bundled applications. In a Fedora Core Linux installation, you are installing not only the operating system itself, but also most of the applications you will ever want or need to use. You will thus be getting a lot done in one fell swoop.
One more thing before we start. Some people approach installing a system with a good deal of trepidation. The process makes them nervous, as if the house is going to go up in smoke if they click the wrong thing somewhere along the line. Needless to say, there is no need for such concern. As long as you have backed up your data, you will be OK. If you screw up the installation the first time out, so what? Just start over again. No harm done, as you have nothing to harm. Just make sure that you give yourself more time than you need for the process. Don’t start installing one hour before you have to be at work, or before you have to meet your friend downtown. Rushing makes people do weird things. Make things easy on yourself by giving yourself plenty of time . . . and by backing up any data you would mourn the loss of.
That said, let’s get to it!
-
Start ’er up If you haven’t already done so, place Install Disk 1 in your drive (and a boot floppy in your floppy drive, if you need one), and start your machine.
-
Choose install type After a bit of scrolling white text, you will arrive at your first semi-graphical screen. Here you select the type of installation you want to perform. Just press ENTER on your keyboard for a graphical installation. Some white text will then flow down the screen for a while.
-
Media check If you are installing Fedora using the disks included with this book, you will not be presented with this step, so skip on down to step If you are using disks burned from downloaded disk images (ISOs), you can either perfom the media check by pressing ENTER, or skip it by using your TAB or cursor keys to highlight the No button and then pressing ENTER. Either way, it’s up to you, though, personally, I wouldn’t bother.
You will now be treated to a blue screen with the words “Welcome to Fedora Core” at the top. This screen will just sit there for a few seconds, and then the bottom quarter of the screen will turn black and be filled with a short stream of scrolling white text. After a few more seconds, you will have a total blackout, but don’t panic, as this is all normal and will only last a few moments. Then you will see an X in the middle of the screen, followed by a graphical Fedora Core splash screen with a blue background. This will disappear on its own in a couple of seconds, after which you will see the first graphical installation screen, “Welcome to Fedora Core.”
| Note | If you are using an LCD flat-panel display or an old or unusual monitor, it is possible that the installer won’t know how to deal with it. In that case, the black screen mentioned previously may never disappear, or you might be greeted by a screen full of distorted-looking junk that you can’t make heads or tails of. If so, restart your machine, and then at the semi- graphical prompt mentioned in step 2 type linux lowres after the Boot: prompt (“Boot:” will already be on the screen; you don’t have to type it) and press ENTER. Things should work after that. If, however, they do not, restart your machine and, when you get to the semi- graphical prompt again, type in linux nofb after the Boot: prompt and press ENTER. |
-
Welcome to Fedora Core Just click Next to proceed.
-
Default language for the installation Choose the language you want to use during the installation process, and then click Next. You will be able to choose additional languages to install later, so don’t worry about that.
-
Keyboard configuration Select your keyboard layout, or accept the default if it is correct, and click Next.
-
Mouse configuration Select your mouse type, or accept the default if it is correct, and click Next.
Note If you have a laptop with a two-button trackpad, then 2 Button Mouse (PS/2) is most likely the correct choice.
-
Monitor Configuration You will most likely only see this screen if the installer cannot determine what kind of monitor you have. In this case, it will select Unprobed Monitor. If so, select one of the settings in the Generic groups.
-
Upgrade examine If you are installing Fedora onto a hard disk that does not already have a Linux system installed, you will most likely not see this screen. If you do, choose Install Fedora Core and then click Next.
-
Installation type Choose Workstation and then click Next.
-
Disk partitioning setup Automatically Partition should be the default. If so, and you’re not setting up a dual-boot system, click Next. For a dual-boot system, things are a little different. If you’re installing Fedora Core on a partition or hard disk that is not formatted (i.e., free space), then you can proceed to step If, however, your target partition or hard disk is already formatted, select Partition Manually with Disk Druid, click Next, and follow the steps in the “Dual-Boot Installation” section later in this chapter. Once you’ve done that, you can come back to step 11 of this installation process.
-
Automatic partitioning Select Remove all Linux partitions on this machine and click Next. If you want to clear your entire hard disk and make it Linux only, select Remove all partitions on this machine instead.
At this point, a small window will pop up asking you if you really want to do this. Click Yes. This will be followed by another small pop-up window telling you that your boot partition might not meet the booting constraints of your machine. Just click OK.
-
Partitioning your disk Accept the defaults by clicking Next.
-
Boot loader configuration If you are not setting up a dual-boot system, accept the defaults by clicking Next.
On dual-boot systems, every time you boot up after installation, you will be presented with a menu from which you can choose to boot either into Windows or into Fedora. If you do nothing, the boot loader will automatically boot you into Fedora after a few seconds. If you would prefer the boot loader to automatically boot you into Windows if you do nothing, click the checkbox next to DOS as shown in Figure 2-2.
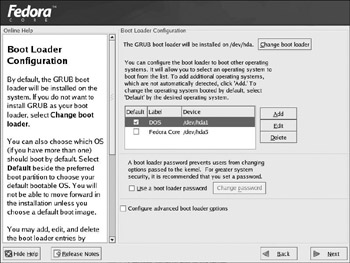
Figure 2-2: Setting the default OS on a dual-boot system -
Network configuration Accept the defaults by clicking Next. Note that if the installer doesn’t find a compatible network (Ethernet) card, this screen will not appear.
-
Firewall configuration Click Next to accept the default firewall. This will protect your system from intruders.
-
Language support selection If you want to set up a multilingual machine, you can add additional languages here. You can choose as many additional languages as you like. You will be able to boot up in any of the languages you select, after which the system interface, most applications, and, very importantly, the help files will appear in the chosen language (read Chapter 17 for more information if this is of interest or concern to you). If you don’t want a multilingual machine, accept the default language, which is the installation language. In either case, finish your selection by clicking Next.
Note As you will find out in Chapter 17, it is easy to add foreign language support for most foreign languages after you have installed your system. However, if you are considering installing support for Chinese, Japanese, or Korean, it is much better and less cumbersome to do so now.
-
Time zone configuration Click the yellow dot closest to your place of abode (or at least in the same time zone as where you live) and then click Next.
-
Set root password Enter the root password you’ve decided upon in both boxes and then click Next.
-
Package installation defaults Your computer will take a few seconds as it searches for packages. Once it’s done, select Customize the set of packages to be installed and then click Next.
-
Customizing your package selections At this point, you are going to add a group of programs and other packages that are not part of a default Fedora installation, but are necessary, or at least useful, for following along with the projects in this book. When the Package Group Selection screen (shown in Figure 2-3) appears, do the following:
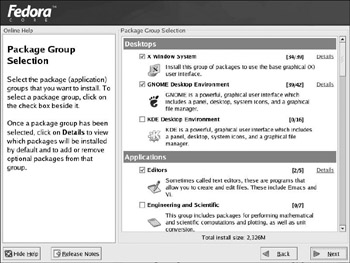
Figure 2-3: Selecting programs and packages to install-
Check the box next to KDE Desktop Environment.
-
Scroll down to Sound & Video and click the Details link to the right. A window with details of the audio/video packages will be displayed (see Figure 2-4 on the next page). Check the boxes next to grip and xcdroast, and then click OK.
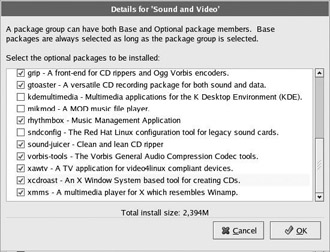
Figure 2-4: Selecting sound and video package details -
Finally, scroll down to the System section and check the box next to System Tools.
When you are all done with these steps, click Next.
-
-
About to install Just click Next.
-
Required media A small window will now appear telling you which installation CDs you will need. Just click Continue, and the partitioning and formatting of your hard disk will begin.
-
Package installation The installer will then begin writing the system and all the applications you selected to disk. You will be greeted with a series of screens (all variations on Figure 2-5), some with witty messages, and you will see an even more constant series of darting blue progress bars showing you what is being installed at any given moment.
You can sit back and watch this stream of progress, go get yourself a sandwich, or go to the TV and watch reruns of Green Acres. Whatever you choose to do, be sure to come back and check on things every ten minutes or so, as you will be called upon to change CDs. The whole process should, depending upon the speed of your hardware, take less than 20 minutes.
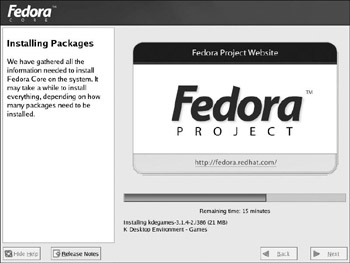
Figure 2-5: Installing Fedora Core -
Boot disk creation When the system and apps are all installed, you will be asked whether you want to make a boot diskette. You might as well do this just to be safe, so click Next. A little window (see Figure 2-6) will then pop up telling you to stick a floppy in the drive, so do that. It doesn’t matter if the disk is blank or not (as long as you are willing to sacrifice any data that’s on it) or whether it is formatted or not. After you’ve put the disk in, click the Make boot disk button, and the installer will start erasing, formatting, and then writing your boot disk.
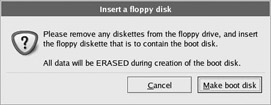
Figure 2-6: Creating a boot diskette -
Congratulations, the installation is complete This ends the main installation process. All you have to do now is remove the CD and the floppy disk from their respective drives, and then click Reboot. Be sure to label that floppy.
|
| < Day Day Up > |
|
EAN: 2147483647
Pages: 188