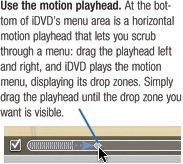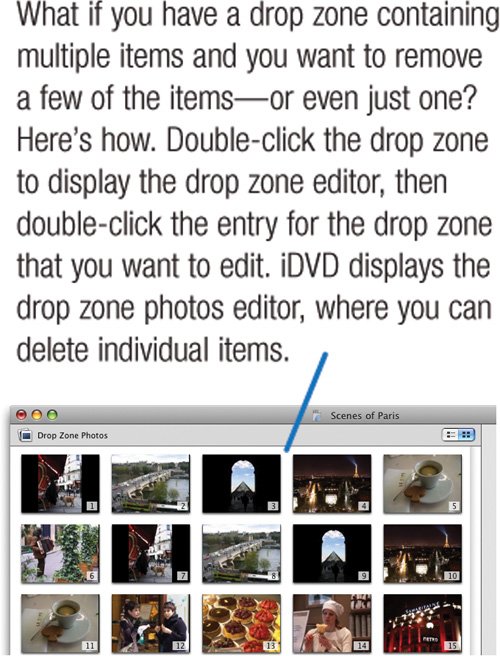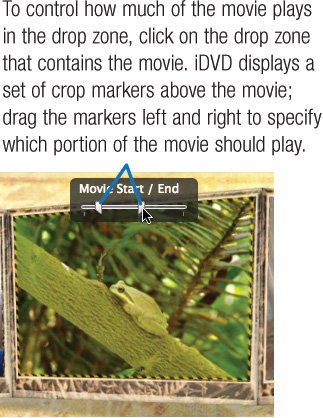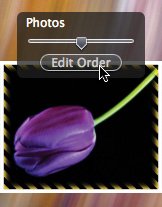Working with Drop Zones
| Here are some tips for working with drop zones. Drop Zones Versus Menu Buttons It's important to understand the difference between drop zones and buttons. A drop zone is merely an area of imagery within a DVD menuit isn't a clickable button that your viewers can use to watch your DVD. A drop zone is a piece of eye candy; a button is a navigation control that plays a movie or slide show, or jumps to another menu. How to tell the difference. As you drag items into the menu area, how can you tell whether you're dragging into a drop zone or creating a button? Easy: When you're dragging into a drop zone, a dotted-line pattern appears around the edges of the drop zone, as shown on the previous page. If you don't see this pattern, you aren't in the drop zone, and you'll end up creating a button or changing your DVD's background image. If that happens, head for the Edit menu and choose the Undo command. Navigating Dynamic Drop Zones In most themes, drop zones are dynamicthey move around on the screen or they appear and disappear as a motion menu plays. How do you add items to a drop zone that's behind another drop zone or not even visible? (If you don't see the motion playhead, choose Show Motion Playhead from the View menu.) 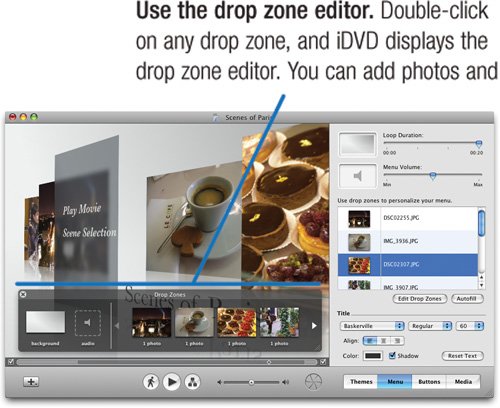 You can also display the drop zone editor by choosing Edit Drop Zones from the Project menu. Use the drop zone list. Click the Menu button to view a list of available drop zones. As with the drop zone editor, you can add photos and movies by dragging them to the list. To have iDVD use media you've already added to your DVD, click Autofill. Older themes. Both the motion playhead and drop zone editor also work with iDVD's older themes. Introductory Animations Many iDVD themes provide introductory animations. For example, in the Travel Cards theme, the row of postcards slides into position before the menu buttons become visible. These animations are cute, but you might not always want to use them. They're fine on a DVD's main menu, but on a submenu (such as a scene selection menu for a movie), they slow down your DVD's users, who must wait for the animation to finish before they can access the menu's buttons. Solution: Turn off the introductory animations when you don't want them. Just click the little check box at the left edge of the motion playhead. Other Ways to Add Items You can also add items to a drop zone by dragging them from the Finder: simply drag the items' icons into the drop zone or drop zone editor. And you can drag photos from iPhoto and other programs directly into a drop zone. If you don't like dragging and dropping, here's one more way to add items: Control-click within a drop zone, and choose the Import command from the shortcut menu. Removing and Rearranging Items To remove the contents of a drop zone, drag the item out of the drop zone. When you release the mouse button, the item disappears in a puff of smoke. As an alternative to dragging, you can also Control-click within the drop zone and choose Clear from the shortcut menu. You can also use the drop zone photos editor to rearrange the order in which items in a drop zone are displayed: just drag the items around. And you can add items to a drop zone by dragging them into its editor. Adding Movie Clips from iMovie HD You can drag movie clips from iMovie HD directly into a drop zone. You can drag from the Clips pane in iMovie HD or even directly from the timeline or clip viewers. What if you want to use just part of a video clip in a drop zone? You can't use iMovie HD's cropping or direct-trimming features to indicate which portion you want to keep. That's because these features don't actually delete any video; they simply tell iMovie HD which parts you want to use. If you drag a cropped clip into an iDVD drop zone, the entire clip plays in the drop zone. Browsing a Drop Zone If you have a drop zone that contains multiple items, you can quickly scan through the drop zone's contents without having to open up the drop zone editor. Click on a drop zone, and a small slider pops up; to scan through the drop zone's items, drag the slider back and forth. If, while browsing, you decide to rearrange the drop zone's contents, click the Edit Order button below the slider. Preview Glitches? When you've added movies or high-resolution photos to a menu's drop zones, you may see and hear some problems when you preview the menu: the drop zones' motion may appear jerky, and the menu's background audio may break up as it plays. Not to worrythese problems won't occur on your final DVD. Indeed, the problems often go away once the menu has had a chance to play through once. |