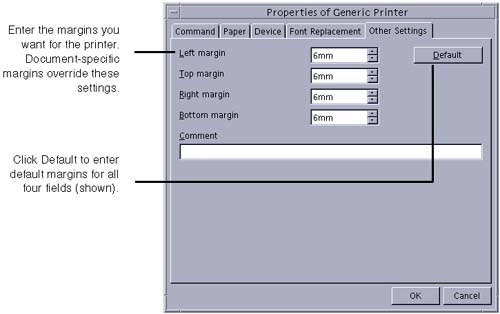| This section covers everything to do with what happens inside the page margins. If you're having problems getting printing to happen how you want, the answer is probably in one of the following sections. Specifying Portrait or Landscape Orientation There are a lot of places you can set page orientation (portrait or landscape). It can get a little confusing, so we've provided Table 4-1 to show you (all in one place) where you can go to set document and printer margins. Table 4-1. Orientation-setting windows | Window | Navigation | Book section/Notes | | Print Options (for Page Preview mode) These settings are used only if you print using the Print icon in the Page Preview window. | In Calc, Writer, and Web with Print Layout on, choose File > Page Preview. Click the Print options page view icon. | Calc : Chapter 24, Printing in Calc , on page 623 Writer and Web : Printing Multiple Pages With Page Preview on page 428 | | Page Style Overrides any setting in the Printer Properties window. | In Writer, Web, Draw, Calc, and Impress, choose Format > Page. | Calc : Chapter 24, Printing in Calc , on page 623 Writer and Web : Figure 7-42 on page 234 Draw : Page Setup on page 757 Impress : Specifying Landscape or Portrait Orientation on page 745 | | Printer Properties Is overridden by anything in the Format > Page window. | In Linux and Solaris, open the Printer Installation window (double-click the Printer Setup icon), then click Configure. On all platforms, choose File > Printer Setup, select a printer and click Properties. Select the Paper tab. | Setting Up General Printer Options on page 59 | | Page Setup Determines page size, orientation, paper | All; choose Format > Page | When you switch between orientations, the paper setup can change.In general it should be either letter or A4. | Setting Margins You can set the margins for each printer in Printer Setup (Figure 4-13 on page 61). However, most of the same windows that let you set orientation let you set margins, as well (for most applications, choose Format > Page and click the Page tab). Those settings generally override anything in the Printer Setup window. Figure 4-13. Entering printer margins 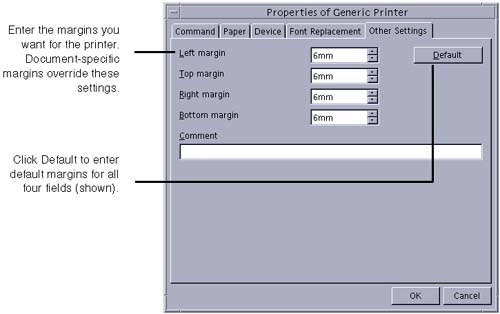 The margin information for printers sets the maximum possible area for printing; margin information for documents can set margins within those bounds, but not outside. Keep track of the margin options for both, when you print. If you're using headers and footers, keep in mind that those need to be within the printer margins, as well. Note In Draw and Impress, the margin settings occasionally go crazy and provide defaults for new documents that just aren't usable. Be sure to check margins in all documents, but in Draw and Impress in particular, if you're having problems getting the results you want.
Fitting Multiple Pages Onto One Sheet The program provides brochure printing, handout printing, and page preview features. Use the following cross-references to find the information you need. Table 4-2. Printing multiple pages on one sheet | Feature | Application | Navigation | Book Section | Comments | | Switch to multiple columns * | Web, Writer | Format > Page, click the Columns tab. | Setting Up Multicolumn Pages on page 236. | *While not strictly speaking a two-page -per-sheet feature, this is a good way of taking an existing document and making it fit onto a page differently. | | Brochure printing | Web, Writer, Impress, Draw | File > Print > Options | Printing Brochures on page 88 | A bit cantankerous, and squishes the text smaller. In general, use Landscape orientation. | | Handouts (similar to Page Preview) | Impress (Draw files are easily adaptable to Impress files) | Click the Handout icon on the right side of the work area | Creating Slide Handouts on page 727 | Very dependable and customizable. | | Page Preview (similar to Handouts) | Calc, Writer, Web | Calc : File > Page Preview Writer : File > Page Preview Web : File > Page Preview when Print Layout is activated | Calc : Figure 24-6 on page 630 Writer and Web : Printing Multiple Pages With Page Preview on page 428 | Similar to brochure printing : squishes the text size, and whatever you do, choose Landscape layout. Just not all that good a feature. | | Tile | Draw, Impress | File > Print > Options or Tools > Options > Drawing/Presentation > Print | See Printing Options Setup on page 848. | Be sure that your page size is smaller than the page size of the paper you'll print on, or it'll only fit once and no tiling will occur. | Fitting a Document Onto One Page The program provides different ways for you to "scrunch" data that overflows one page so that it will print using only one sheet of paper. Table 4-3. Information for fitting a document onto one page | Feature | Application | Navigation | Book Section | | Page Setup | Calc | Calc : Format > Page > Sheet | Chapter 24, Printing in Calc , on page 623 | | Fit to size | Draw, Impress | File > Print > Options | Draw : Printing Options Setup on page 848 Impress : Setting Printing Options on page 745 | | Scale | Printer setup | File > Print, click Properties | Setting Up General Printer Options on page 59 | Note In Draw or Impress, you'll be prompted if a slide won't fit onto the page. See Selecting an Option in the Print Warning Window on page 94.
Printing Left or Right Pages, or in Reversed Order If your printer prints pages backwards , instead of starting at 1, you can print from Web and Writer in reversed order. You can also print only the left, or only the right, pages from Writer. -
Choose Tools > Options > application > Print, or by choosing File > Print > Options. Note If you use the first navigation option, all subsequent documents will have the settings you apply in step 2. If you use the second navigation method, the settings will apply only to the document you're currently working with. -
Select the Left pages, Right pages (Writer only), or Reversed options.  |