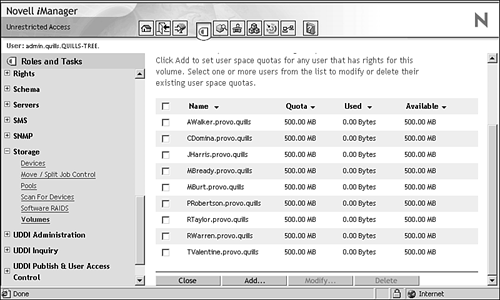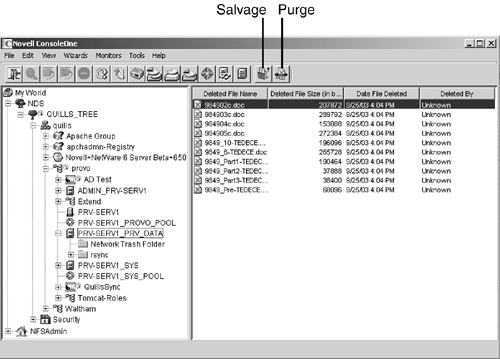| NetWare 6.5 offers a few simple features to help you to conserve disk space if it becomes an issue: -
File compression, which compresses less frequently used files, has been shown to conserve up to 63% of your hard disk space. However, your specific experience will vary depending on the types of files being stored on the server. -
Restricting users' disk space enables you to decide how much room user data can consume on a given volume. -
Purging files lets you free up disk space by removing files that have been deleted but are still retained in a salvageable state. (You can also salvage deleted files, instead of purging them, but of course that doesn't free up any disk space.) Although none of these is a replacement for adding disk space to your server, they can help you keep things running smoothly while you prepare to upgrade your hardware. File Compression File compression typically can save up to 63% of the server's hard disk space by compressing unused files. Compressed files are automatically decompressed when a user accesses them, so the user doesn't necessarily know that the files were compressed. Volumes are automatically enabled to support compression should you enable that attribute when the volume is created. You can also enable support for compression after the fact by modifying a volume's properties with iManager. Once compression is enabled on a volume, it cannot be disabled, except at the server level, using the following SET parameter: SET Enable File Compression = ONOFF This parameter can be set using NoRM and selecting Set Parameters. It is found in the Common File System section. Changing this SET parameter to OFF will suspend compression activities only. There is no way to remove compression capabilities from a volume, except to delete and re-create the volume. Managing Compression By default, once the volume is enabled and compression is turned on, files and directories are compressed automatically after they've been untouched for 14 days. You can change several aspects of file compression, however, such as how long the files wait before being compressed, the time of day the compression activity occurs, and which files never get compressed. To control file compression, you can use two file and directory attributes and several SET parameters. To specify compression for specific files or directories, you can assign them the following file and directory attributes with NoRM. To do this, select the Volumes link in the left navigation frame, and browse to the directory or file for which you want to set the compression attributes: -
Don't Compress: Instructs NetWare to never compress the file or directory, even if compression is turned on for a parent directory. -
Immediate Compress: Instructs NetWare to compresses the file or directory immediately, without waiting the standard inactivity period. The SET parameters that affect file compression let you control compression characteristics for all enabled volumes on the server. You can set options such as when compression happens, how many files can be compressed at the same time, how many times a file must be accessed before it is decompressed, and so on. The easiest way to view and change these parameters is with NoRM, but you can also use MONITOR.NLM or the appropriate SET console command at the server console. NOTE Remember that if you change a SET parameter, the change affects all files and directories in all volumes on the server that have been enabled for compression.
To change the SET parameters, complete the following steps: -
Launch NoRM and click the Set Parameters link in the Navigation frame. -
In the Set Parameter Categories window, click Common File System. -
Modify any of the following compression- related SET parameters by clicking the value currently associated with that parameter. -
Compression Daily Check Stop Hour= HOUR : Specifies the hour when the file compressor stops searching volumes for files that need to be compressed. If this value is the same as the Compression Daily Check Starting Hour value, the search starts at the specified starting hour and goes until all compressible files have been found. The default is 6 (6:00 a.m.). Values range from 0 (midnight) to 23 (11:00 p.m.). -
Compression Daily Check Starting Hour=HOUR: Specifies the hour when the file compressor begins searching volumes for files that need to be compressed. The default is 0 (midnight). Values range from 0 to 23 (11:00 p.m.). -
Minimum Compression Percentage Gain=NUMBER: Specifies the minimum percentage that a file must be able to be compressed in order to remain compressed. The default is 20. Values range from 0 to 50. -
Enable File Compression=ONOFF: When set to On, file compression is allowed to occur on volumes that are enabled for compression. If set to Off, file compression won't occur, even though the volume is still enabled for compression. The default is On. -
Maximum Concurrent Compressions=NUMBER: Specifies how many volumes can compress files at the same time. Increasing this value can slow down server performance during compression times. The default is 2. Values range from 1 to 8. -
Convert Compressed to Uncompressed Option=NUMBER: Specifies how a compressed file is stored after it has been accessed. The default is 1. Values range from 0 = always leave the file compressed; 1 = leave the file compressed after the first access within the time frame defined by the Days Untouched Before Compression parameter, and then leave the file uncompressed after the second access; 2 = change the file to uncompressed after the first access. -
Decompress Percent Disk Space Free to Allow Commit=NUMBER: Specifies the percentage of free disk space that is required on a volume before committing an uncompressed file to disk. This helps you avoid running out of disk space by uncompressing files. The default is 10. Values range from 0 to 75. -
Decompress Free Space Warning Interval=TIME: Specifies the interval between warnings when the volume doesn't have enough disk space for uncompressed files. The default is 31 min 18.5 sec. Values range from 0 sec (which turns off warnings) to 29 days 15 hours, 50 min 3.8 sec. -
Deleted Files Compression Option=NUMBER: Specifies how the server handles deleted files. The default is 1. Values range from 0 = don't compress deleted files; 1 = compress deleted files during the next day's search; 2 = compress deleted files immediately. -
Days Untouched Before Compression=DAYS: Specifies how many days a file or directory must remain untouched before being compressed. The default is 14. Values range from 0 to 100000. These SET parameters give you robust control over the compression process. However, you should always remember that enabling compression can lead to slower file system performance due to the processor- intensive nature of file compression/ decompression . Restricting Users' Disk Space You can restrict how much disk space a user can fill up on a particular volume. This can help prevent individual users from using an excessive amount of disk space. NSS volumes let you enable/disable this support through the User Space Restrictions attribute. To set space restrictions, use the Volume Management page in iManager. Click the User Quotas option to open a page from which you can select users and assign them a maximum amount of disk space they can use on a given volume (see Figure 8.6). You can also see how existing restrictions have been set and how much space each user has available in their quota. Figure 8.6. Using NoRM to set and view user volume quotas. 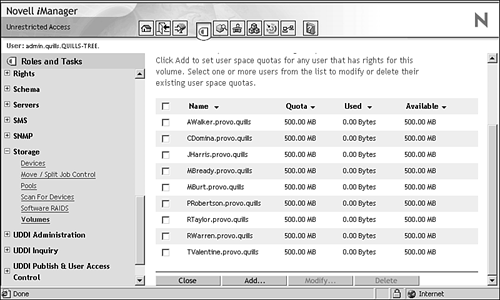 Purging and Salvaging Files When files are deleted from a NetWare server, they are not actually removed from the server's hard disk. Instead, they are retained in a salvageable state. Deleted files are usually stored in the same directory from which they were originally deleted. If, however, the directory itself was also deleted, the deleted files are stored in a special directory called DELETED.SAV at the volume's root. Exceptions to the Salvageable State Deleted files are maintained in this salvageable state unless one of the following occurs: -
The file is salvaged, restoring it to its original form. -
The server runs out of free space on the disk and begins to overwrite files that have been deleted for a specified period of time. The oldest deleted files are overwritten first. A configurable SET parameter defines the amount of time a file must remain deleted before it can be overwritten. -
The administrator or user purges the file. (When purged, a file is completely removed from the disk and cannot be recovered.) You can purge files with ConsoleOne. -
The Immediate Purge attribute can be set at the file, directory, or volume level to prevent files from being salvaged. You can set this attribute with ConsoleOne. -
The administrator uses SET Immediate Purge of Deleted Files = ON . All volumes on that server will immediately purge deleted files. (The default for this parameter is Off.) Once any one of these events occurs, the file is no longer salvageable. Purging and Salvaging Files You, or any user, can use the Novell client utilities to either purge or salvage a deleted file or directory. To do so, right-click the red N in the system tray, select NetWare Utilities, and choose either Salvage or Purge. You can also use ConsoleOne to salvage and purge files by completing the following steps: -
Launch ConsoleOne and browse to the directory containing the files or directories you want to salvage or purge. -
From the View menu, select Deleted File View. -
In the View window (right side), select a file or directory. -
Click either the Salvage or Purge button on the ConsoleOne toolbar, as shown in Figure 8.7. Figure 8.7. Using ConsoleOne to salvage or purge deleted files. 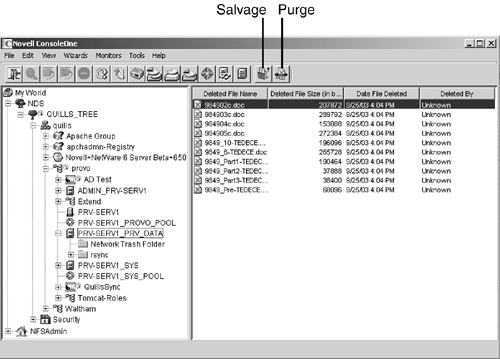 -
If you salvage files from an existing directory, the files are restored to that directory. If you salvage files from a deleted directory, the files are restored into the DELETED.SAV directory at the root of the volume. This provides both users and administrators with a tool for recovering deleted files. NOTE If you have data shredding enabled, it will occur when a file is purged, not when it is deleted. If you have very sensitive materials on which you want to use data shredding , it might be a good idea to enable the Immediate Purge attribute for the file or directory where such data is stored.
 |