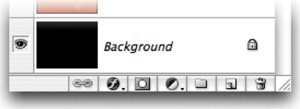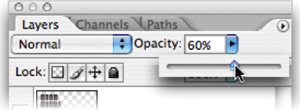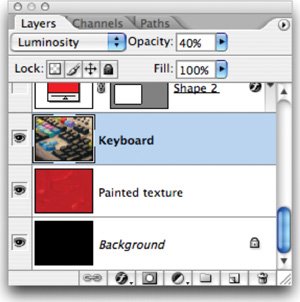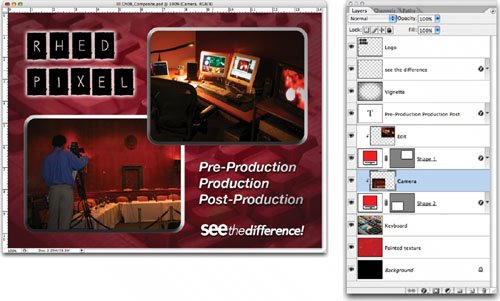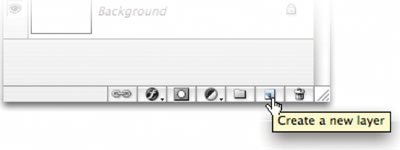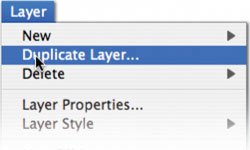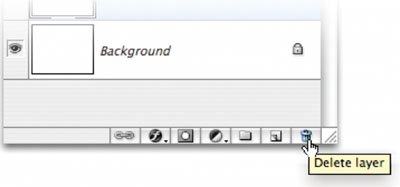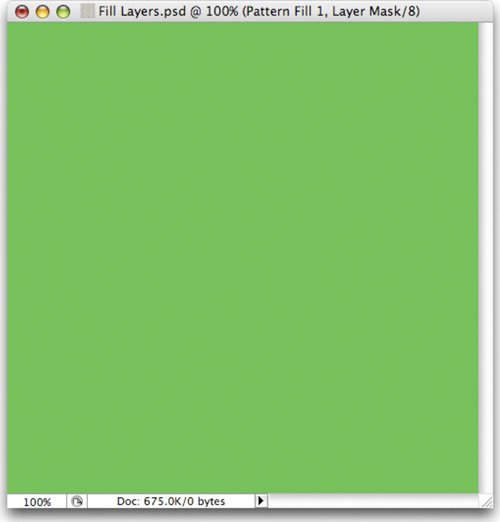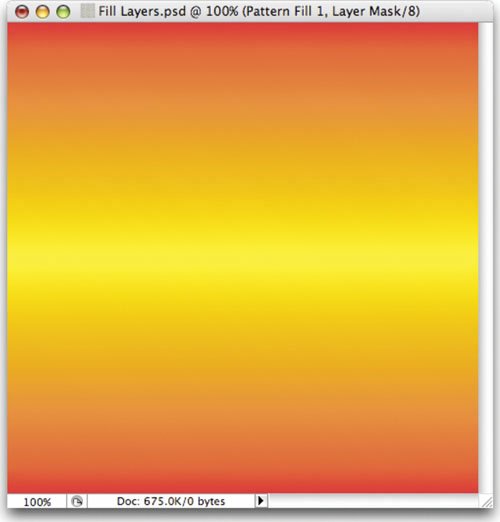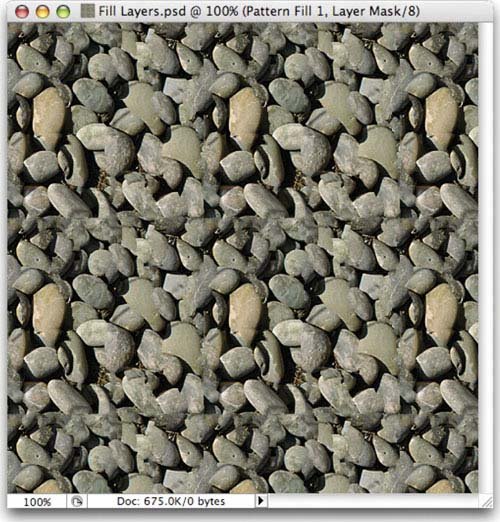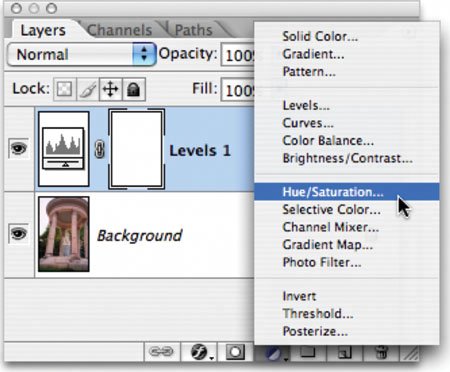| If you plan to create complex designs in Photoshop, then layers are a must for a few reasons: Easy modification: Layers make it easier to modify your design. Separate elements can be easily accessed and edited. Easy manipulation: If you are using Photoshop to create Web or video animation as well as multimedia elements like slides or DVD menus, individual elements can be animated, highlighted, or revealed. Tip: Preserve Your Layers You should always keep a layered file, as it will come in very handy for future changes and distribution.
Interface with other programs: Many other software programs rely on Photoshop layers as a content creation tool since they lack the drawing and painting tools of Photoshop. Through support of the layered Photoshop format, they allow their software to cleanly interface with the best-selling image-editing tool.
Dissecting a Composite Image When designers need to create complex screen graphics, they usually turn to Photoshop. Its combination of flexible compositing tools, color correction and grading tools, and flexible type engine make it an ideal choice. Let's create a composite image by building up its layers. To begin this exercise, open Ch08_Composite.psd on the book's DVD-ROM. This composite image is a mock-up of a promotional graphic to be used in a PowerPoint presentation. We'll build this graphic up to examine its layers. | | 1. | When you first open this document, all you will see is a black screen. This is because most of the layers are not visible. We will need to activate them in the Layers palette. Make sure you can see the Layers palette (if you can't, press F7 to toggle it on). We'll begin turning on the visibility icons (eye icon) from the bottom up by clicking in the column next to the layer's thumbnail. The first layer of our composition is called the Background and it has a locked icon. The background is locked initially because it is treated as the canvas or paper that the rest of the image is built upon. Technically, the background is not a layer. If you want to turn it into a layer (so you could use a layer mask, for example), you need to double-click its name and rename it.
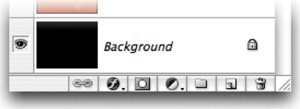 | 2. | Turn on the next layer by enabling the visibility icon Painted texture. This, as its name implies, is a photo of real paint on a canvas, and it serves as the starting point for our design. If you look closely in the upper-right corner of the Layers palette, you'll see that this layer has been set to 60% opacity. This was to reduce the intensity of the painted texture, which is caused by it mixing with the black background layer.
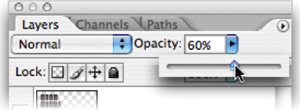 | 3. | Turn on the next layer, Keyboard, to reveal another feature of layers, blending modes. In the top-left corner of the Layers palette, you'll see that this layer uses the Luminosity blending mode as well as an Opacity setting of 40%. Blending modes are covered in depth in Chapter 9, "Using Blending Modes," but essentially they cause layers to mix based on properties like color and lightness. In this case we used a blending mode to create a subtle, but themed, background image.
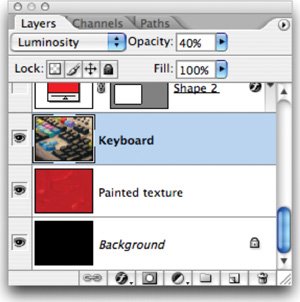 | | | 4. | Click the visibility icon for the next four layers: Shape 2, Camera, Shape 1, and Edit. Here we are using three more features of the Layers palette.
- Shape layers: The Shape layers were created using the Rounded Rectangle Tool (U) and were created as Vector Shapes by choosing that style from the Options bar. The benefit is that vectors can be resized indefinitely with no quality loss.
- Layer Styles: The Shape layers also have a stroke and a bevel applied to them using Layer Styles. (For more on layer styles, see Chapter 13, "Layer Styles"). Layer Styles can be accessed by selecting a layer, then clicking on the f icon at the bottom of the Layers palette.
- Clipping Mask: Photos were trapped inside the vector shapes by using a Clipping Mask. A Clipping Mask acts much like a cookie cutter, by trimming the edges of a layer based on what's beneath it. Simply place one object above another and choose Layer > Create Clipping Mask. Older versions of Photoshop call this command Group with Previous. More on Clipping Masks later in this chapter
 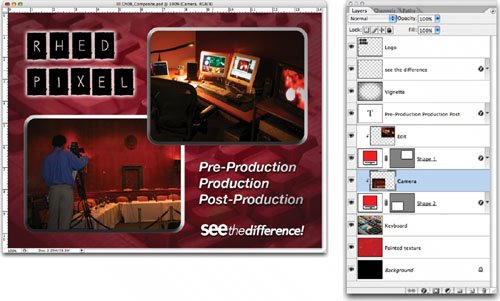 | 5. | Click the visibility icon for the remaining four layers. Here you will see a text layer, which was added with the Vertical Type tool (for more on type, see Chapter 12, "Using the Type Tool"). You'll also find two logos, which were originally Adobe Illustrator files that were opened inside of Photoshop. The last layer, Vignette, provides a focal point for the image. It was created by filling a layer with black, then making a selection with the Elliptical Marquee tool (with a large feather), and pressing Delete. Vignettes are often used in TV commercials and feature films, and they draw the viewer's eye toward the center of the image.
|
Creating Layers 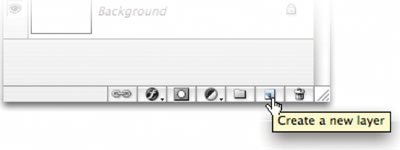 Creating a new layer is easy... in several ways! You can click the Create New Layer icon (looks like a notepad) at the bottom of the Layers palette. If menus are your thing, choose Layer > New > Layer or press Shift+Cmd+N (Shift+Ctrl+N). Additionally, you can drag layers up or down the layer stack or from one document to another, if you are so inclined. You can also move layers or reorder them to change your image. Table 1 shows a few keyboard shortcuts for just this purpose. Table 1. Layer MobilityKeyboard Shortcut | Layer Movement |
|---|
Cmd+[ (Ctrl+[) | Move current layer down one position | Cmd+] (Ctrl+]) | Move current layer up one position | Shift+Cmd+[ (Shift+Ctrl+[) | Move current layer to bottom of Layers palette | Shift+Cmd+] (Shift+Ctrl+]) | Move current layer to top of Layers palette |
Duplicating Layers 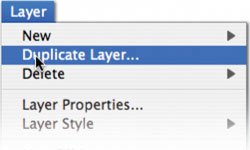 When you need to duplicate a layer, you have a few choices. You can choose Layer > Duplicate Layer or right-click (Ctrl-click) the layer's name in the Layers palette and choose Duplicate Layer. Another method is to drag one layer onto the Create New Layer button at the bottom of the Layers palette. My favorite, though, is Cmd+J (Ctrl+J)think jumpto create a copy of a layer immediately above itself. Deleting Layers 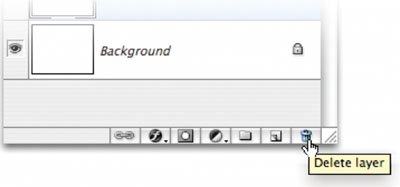 If you decide you don't need a layer, you should throw it away. This will reduce the size of your file, which means it'll take up less disk space and require less memory to work with. To throw away layers, drag them into the trash can at the bottom of the Layers palette. You can also right-click/Ctrl-click a layer's name to throw it away or choose Layer > Delete > Layer. Starting with Photoshop CS2, you don't have to throw layers away one at a time. Just Cmd+click (Ctrl+click) on multiple layers, then delete with one of the above methods. Fill Layers Jump it up You can press Cmd+J (Ctrl+J) to duplicate (or jump) the current layer to a copy above. With a selection made, Cmd+J (Ctrl+J) will jump only the selection and create a copy above. Adding the Shift key to the Jump command will cut the selection and place it on its own layer above its previous position. |
Besides layers that you create or import, Photoshop allows you to create specialty Fill Layers. These layers allow you to quickly create graphical content for your designs. These can be accessed by choosing Layer > New Fill Layer and the choosing Solid Color, Gradient, or Pattern (alternatively, click the black and white half circle on the bottom of the Layers palette). Create a new document (sized 1024 x 768) and try out these new layers: Solid Color: Choose Layer > New Fill Layer > Solid Color. Pick from any color using the Color Picker or Color Libraries. To edit the color layer, just double-click its thumbnail in the Layers palette. 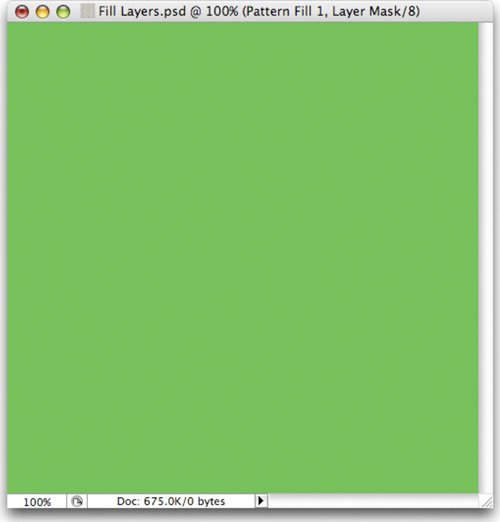 Gradient: Choose Layer > New Fill Layer > Gradient. A gradient is a gradual blend between two or more colors. Gradients can be used as backgrounds, or blended over an image to perform the same function as a camera filter. Photoshop supports five types of gradients: Linear, Radial, Angle, Reflected, and Diamond. You can double-click the gradient in the Gradient Fill window to launch the Gradient Editor. Within the editor you can modify the gradient, or click the submenu to load addition gradient presets. For more on gradients, be sure to read Chapter 6, "Painting and Drawing Tools." 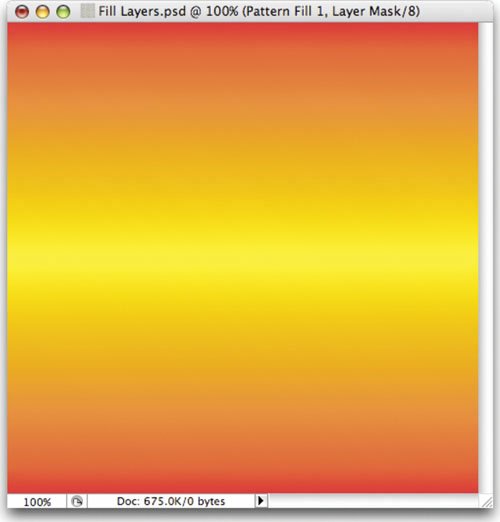 Pattern: Choose Layer > New Fill Layer > Pattern. Photoshop comes with a variety of seamless patterns built in. These can be accessed from the Pattern Fill window. To choose a different pattern, click the drop-down menu to see the active patterns. To load even more patterns, click the triangular submenu on the right edge of the drop-down palette. 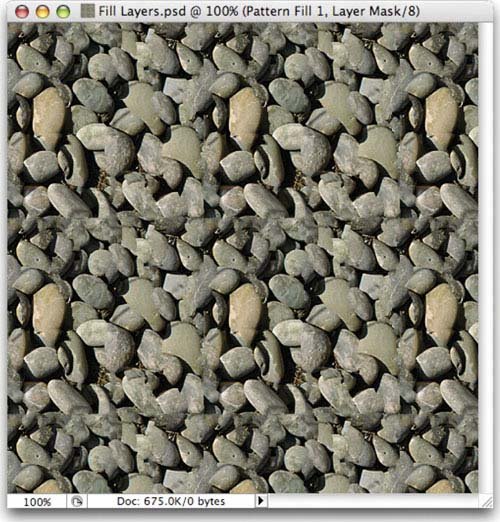
Adjustment Layers 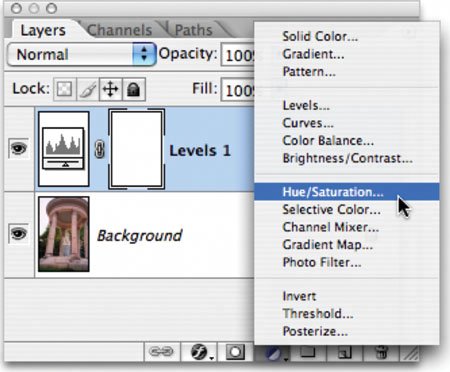 While clicking through your Layers menu, you likely noticed Adjustment Layers (from Levels to Posterize). These important layers are for image enhancement and color correction. They offer a nondestructive way to fix image problems. These special layers can contain one of 12 image manipulations. Unlike normal image adjustments, these can be enabled or disabled as well as modified with no loss in image quality. For now, be patientwe'll tackle these in depth in Chapter 10, "Color Correction." |