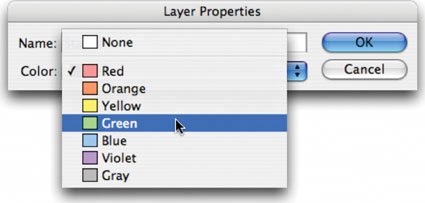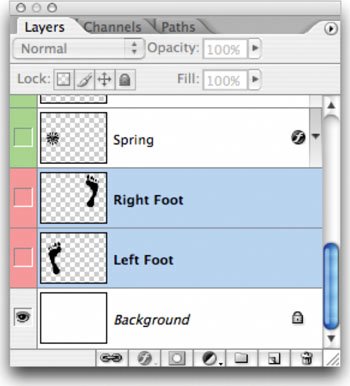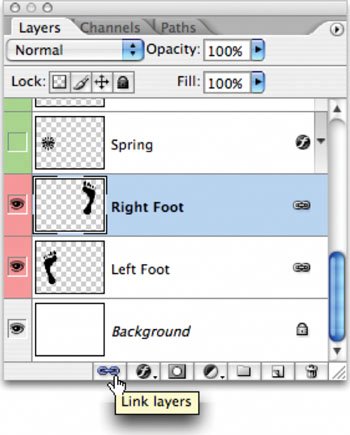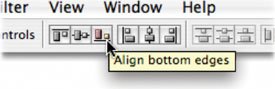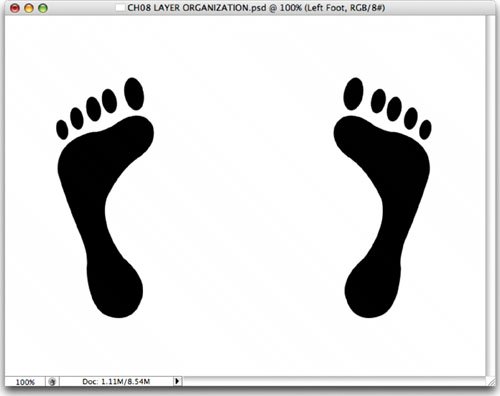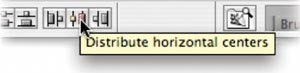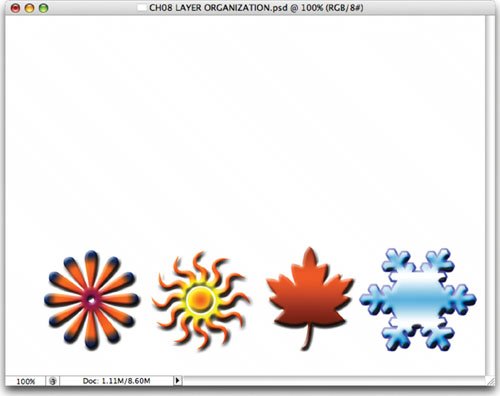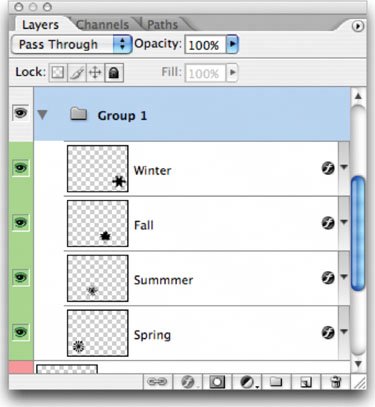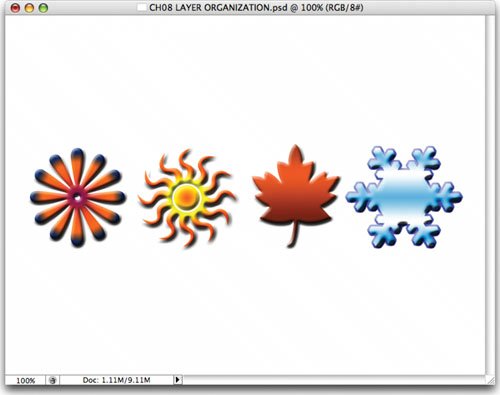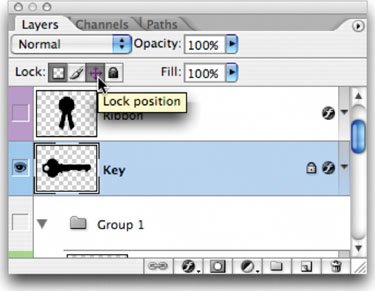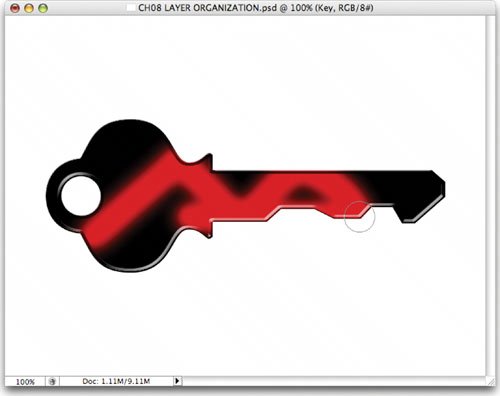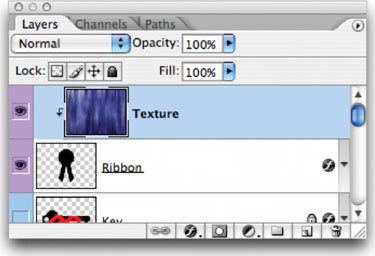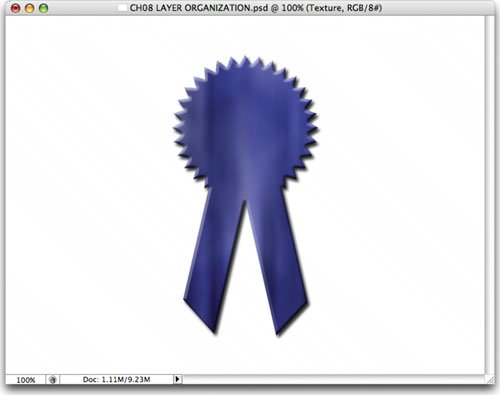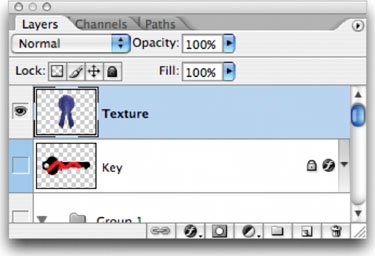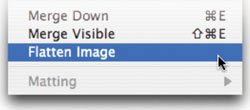Working with Multiple Layers
| Video Training
As Photoshop has continued to evolve, so has its ability to offer powerful layer management. When creating complex designs, such as Web site mock-ups or print advertisements, it is important to maintain control over your design. This includes naming all of your layers, as well as creating relationships or linking between them. Depending on which version of Photoshop you are using, you may find slight differences in layer behavior. To get some practice, open Ch08_Layer_ Organization.psd from the book's DVD. This file contains several color-coded layers that we will manipulate (the color coding identifies layers that will interact with each other). In the future, you might want to change the color of layers in your own documents to better organize them. To change the label color of a layer, just press Option+double-click (Alt+double-click) on a layer (except for its name). Selecting Multiple LayersOne of the first skills to learn is how to select multiple layers. Select both the Right Foot and Left Foot layers (which are color-coded red) in the Ch08_Layer _Organization.psd using one of the following methods:
Linking LayersLinking layers creates a family relationship. When one of the family members moves, the others move along with it (same goes for scale and rotation). You would choose to link two layers together in order to create a relationship of particular elements needing to react to one another. For example, if you had a logo and text that you wanted to scale together (at the same time), you'd link them together. Go ahead and link the Right Foot to its companion Left Foot using one of the following methods:
Aligning LayersA design can look sloppy if the designer relies solely on his or her eyes for a precise layout. Alignment is the process of causing multiple objects to rest on a straight line. This line is usually determined by one of the edges of the selected objects. This is useful to create a professional-looking design where the objects appear precise and organized. Let's align the two layers we are working with:
Distributing LayersDistribution places an identical amount of space between multiple objects. This can be an important step in creating a professional-looking design. Distribution is similar to Alignment in how it is accessed. However, the intent is slightly different. You will need three or more objects in order to distribute them. Let's distribute a few layers:
Grouping Layers (Layer Sets)Sometimes you will want to take several layers and treat them as if they were one layer. This is useful for aligning a design composed of multiple images or just general cleanup for organizational purposes. The process of nondestructively joining layers is called grouping. A permanent technique is called merging (see "Merging Layers" later in this chapter), but that is pretty decisive. Instead, let's group these layers together so they still retain their individual identity, yet behave as a group:
Locking LayersSometimes you need to protect yourself from your own worst enemy (you). Photoshop gives you the option to lock properties of a layer to prevent accidental modification. Just click the icons next to the word Lock in the Layers palette. You can lock three separate properties (or a combination of the three):
Let's try locking a layer:
Clipping Mask (Group with Previous)Sometimes you'll want to place the contents of one layer inside those of another. Designers often use this technique to fill text with a pattern or to constrain a photo to fit inside a shape. The concept is called a Clipping Mask (older versions call it Group with Previous) and it's fairly easy and flexible. All you need to do is place the content layer above the container layer (the one you want to "fill") and choose Layer > Create Clipping Mask.
Merging LayersSometimes, you'll want to permanently merge layers together to commit a design. This can be useful to reduce file size, or to improve compatibility when importing a layered Photoshop document (PSD) file into another application (such as Apple Final Cut Pro or Adobe After Effects). This process is destructive (in that it is permanently joins the layers, which limits future changes). To merge layers, use one of the following methods:
Flattening an Image If you want to merge all of your visible layers and discard all layers with visibility disabled, you would choose Layer > Flatten Image. However, flattening an image is a permanent change. You work hard for those layerskeep them! Here are some alternatives to flattening that will preserve future flexibility:
Tip: Flattening Images Remember, flattening is permanent. Be 100% positive before you discard your layers permanently. Saving a flattened copy is usually a better idea. |
EAN: 2147483647
Pages: 129
- MPLS Operation
- CSC Architecture Benefits
- Implementing AToM for Like to Like Circuits
- Virtual Private LAN Service (VPLS)
- Case Study 2: Implementing Multi-VRF CE, VRF Selection Using Source IP Address, VRF Selection Using Policy-Based Routing, NAT and HSRP Support in MPLS VPN, and Multicast VPN Support over Multi-VRF CE