Starting Excel and Getting Comfortable
Excel is started like most programs in the Office application suite. To start Excel, click the Start button on the taskbar, point to the Programs folder, and then click the Microsoft Excel program icon.
![]()
SEE ALSO
In this chapter, we assume that Excel is installed and ready to go on your computer. If Excel displays an error message or notes a problem when you start it, try evaluating and repairing your software with the new Detect And Repair command. See "Fixing Problems Using Detect And Repair"
When Excel first starts, it displays a new, empty workbook (which will be defined shortly) in the application workplace. Figure 15-1 shows the default opening Excel screen, featuring a standard menu bar, toolbars, formula bar, status bar, and blank workbook. The application window has been maximized to display all the elements of the Excel user interface. If your application window doesn't appear maximized when you start it, you can click the Maximize button on the Excel title bar to give you more space to work with.
TIP
Want to See More on the Screen?The screen illustrations in this book show Office applications running with a screen resolution of 800 x 600, a popular display size used with 17-inch monitors. You can set your screen size to 800 x 600 by clicking the Start button, pointing to Settings, clicking Control Panel, double-clicking the Display icon, clicking the Settings tab, and dragging the slider control in the Screen Area box to 800 By 600 Pixels. Give it a try!
The menu bar gives you access to the complete range of commands and settings in the Excel application. For example, to save a file in Excel you would choose Save from the File menu. The toolbars provide access to the most common Excel commands and procedures. During installation, Excel is configured to display the Standard toolbar and the Formatting toolbar below the menu bar. To use one of the toolbars, click the button containing a picture of the task you want to complete. For example, to save a file using the toolbar, you would click the button on the Standard toolbar with the picture of a disk on it. (You'll see many of these command buttons on Excel menus.)
Like most Office applications, the Excel application window also contains sizing buttons you can use to minimize, maximize, restore, and close windows, plus a status bar that shows the state of various keyboard keys, including Num Lock. A special feature of the Excel status bar is the AutoCalculate box, which displays the result of the selected function (SUM by default) using the highlighted cells in the active worksheet. To get additional help with the Excel interface or with any Excel command, click the Microsoft Excel Help button on the right side of the Standard toolbar. If the animated Office Assistant is not already running, clicking this button will start it.
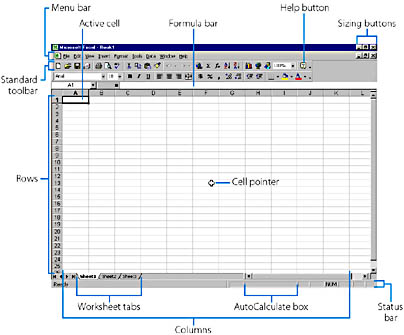
Figure 15-1. The Microsoft Excel user interface with important elements labeled.
Excel's application workplace is designed to hold one or more worksheet collections, called workbooks. When you first open Excel, the default workbook (Book1) appears on the screen and displays the first worksheet (Sheet1). A worksheet is divided into a grid of rows and columns, as shown in Figure 15-1. (An Excel 2000 worksheet can contain up to 65,536 rows and 256 columns.) A letter is assigned to each column of the worksheet, and a number is assigned to each row. At the intersection of the rows and columns are worksheet cells, which are referenced individually by their cell names. For example, the cell at the intersection of column A and row 1 is known as cell A1. Cell names are also called cell addresses.
SEE ALSO
For more information about using menus, dialog boxes, toolbars, and application windows, see Chapter 2, "Learning the Basics: Windows, Toolbars, and Printing" For more details about starting and configuring the Office Assistant, see Chapter 1, "A Quick Tour of Microsoft Office"
At the bottom of the workbook window are tabs that give you instant access to the remaining worksheets in the workbook. A workbook can contain one or more worksheets, and can also hold chart sheets containing graphic pictures of your worksheet data. Special macros called Visual Basic modules can also be stored in the workbook, but they are not listed among the worksheets. You'll learn how to create Visual Basic macros, to boost your productivity, in Part 8. Workbooks help you organize your projects and keep related items in one place, and Excel allows you to name your worksheets, add new worksheets, or delete blank or obsolete worksheets. Each workbook window contains scroll bars you can use to move from one worksheet to the next, or from place to place in the active worksheet.
SEE ALSO
For information about managing the worksheets in a workbook and opening additional workbooks, see Chapter 17, "Organizing Information with Workbooks."
Navigating a Worksheet
In a typical Excel worksheet, information is stored in dozens or even hundreds of cells. To place information in cells that can be used in calculations and that is both visually pleasing and instantly comprehensible, you need to organize your cells carefully. Accordingly, you need to be comfortable with several methods for moving around in, or navigating, a worksheet.
To move the active cell from one location to another, you can press the arrow keys (the Up, Down, Left, and Right arrow keys) or click the cell you want to activate with the mouse. This is called selecting or highlighting a cell. (You can see the name of the selected cell by looking in the Name box.) When you first move the mouse pointer onto the worksheet, it changes its shape to the cell pointer, as shown in Figure 15-2. You can use the cell pointer to select individual cells or ranges of cells, as you'll learn later in the chapter.
To view part of a worksheet that isn't currently visible in the workbook window, you can click the vertical or horizontal scroll bars. Each time you click a scroll arrow at the top or bottom of the vertical scroll bar, the active worksheet scrolls vertically one row. Each time you click a scroll arrow at the left or right end of the horizontal scroll bar, the active worksheet scrolls horizontally one column. Note that when you scroll with the scroll bars, you change only your view of the worksheet— scrolling moves the screen but does not change the active cell. Your relative position in the worksheet is identified by the scroll boxes in each scroll bar. (These boxes change size as your worksheet changes size, representing the relative portion of the entire worksheet that is currently visible.)
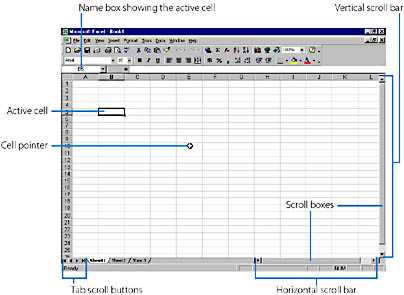
Figure 15-2. Use the cell pointer to select a cell in the worksheet, or use the scroll bars to move to cells not currently visible.
To move among the worksheets in your workbook, you can click the worksheet tabs or use the tab scroll buttons to move among many worksheet tabs.
TIP
To scroll down one page, click the scroll bar below the scroll box. You can also drag the scroll box to move greater distances. As you drag the scroll box, Excel displays the new top row (or leftmost column) in a pop-up window to help you find your place.
Using the Keyboard
Several key combinations let you move quickly throughout your worksheet. Unlike scroll bar movements, these key combinations also highlight a new, active cell. Table 15-1 lists the most useful keyboard navigation keys in a worksheet.
Jumping to a Specific Cell with the Go To Command
To highlight a specific cell in the active worksheet by name, you can choose Go To from the Edit menu or press F5. When you choose the Go To command, Excel displays the Go To dialog box, as shown in Figure 15-3. You can jump to a specific cell by typing the name of the cell in the Reference text box and clicking OK. (You can also double-click the name of the cell if it appears in the list box.)If you would like to highlight a range of cells based on a special attribute, such as all the cells containing formulas or comments, click the Special button and specify the cell contents you re interested in. You can also move to a specific cell by clicking the Name box located to the left of the formula bar, typing the cell name, and pressing Enter.
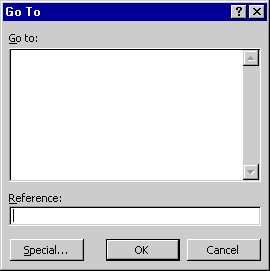
Figure 15-3. The Go To dialog box lets you jump instantly to a certain cell.
Table 15-1. Useful Worksheet Navigation Keys
| Use This Key or Key Combination | To Move |
|---|---|
| To the next cell in the direction pressed | |
| Ctrl+ | To the next cell containing data (the next nonblank cell) in the direction pressed |
| Enter | One cell down |
| Tab | One cell to the right |
| Shift+Enter | One cell up |
| Shift+Tab | One cell left |
| Home | To column A of current row |
| Page Up | Up one screen |
| Page Down | Down one screen |
| Alt+Page Up | One screen to the left |
| Alt+Page Down | One screen to the right |
| Ctrl+Home | To cell A1 |
| Ctrl+End | To the cell in the last row and last column that contains data |
| Ctrl+Backspace | To reposition the visible portion of the worksheet to display the active cell or selected ranges that have scrolled out of view |
EAN: 2147483647
Pages: 228