Adding a Text Area
| It's possible that you want your visitors to enter more than just a single line of textmaybe they have a lot to say, or you just want to have a free-form area in which to enter their comments. If that's the case, you'll want to use a text area. To add a text area:
|
Macromedia Dreamweaver 8 for Windows & Macintosh
ISBN: 0321350278
EAN: 2147483647
EAN: 2147483647
Year: 2005
Pages: 239
Pages: 239
Authors: Tom Negrino, Dori Smith
- Structures, Processes and Relational Mechanisms for IT Governance
- Integration Strategies and Tactics for Information Technology Governance
- Measuring and Managing E-Business Initiatives Through the Balanced Scorecard
- Technical Issues Related to IT Governance Tactics: Product Metrics, Measurements and Process Control
- Governance Structures for IT in the Health Care Industry
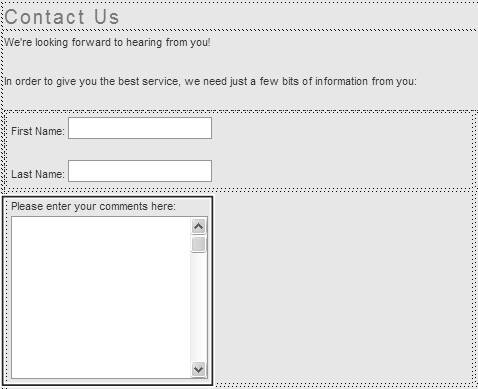

 Tip
Tip