Working with Animation Layers
Animation layers are not only good for organizing motions into sets that can be easily turned on and off, but you can use them to blend between motions to create an entirely new set of motions.
Enabling animation layers
The first button on the Animation Layers toolbar is the Enable Animation Layers button. Clicking this button opens a dialog box, shown in Figure 30.2, where you can filter the type of keys to include in the animation layer.
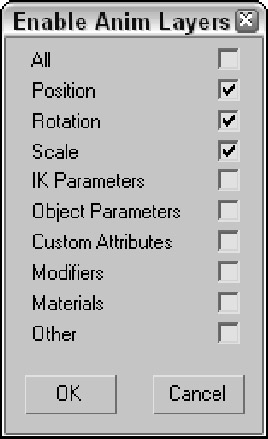
Figure 30.2: The Enable Animation Layers dialog box lets you limit which type of keys are included.
Animation layers can be disabled using the Disable Animation Layer button. This changes the light bulb icon on the Selection list to indicate that the layer is disabled.
Setting animation layers properties
The button to the right of the Weight value opens the Layer Properties dialog box, shown in Figure 30.3. This dialog box lets you specify the type of controller to which the layers are collapsed. The options include Bézier (for Position and Scale tracks) or Euler (for Rotation tracks), Linear or TCB, and Default. You also can specify a range to collapse.
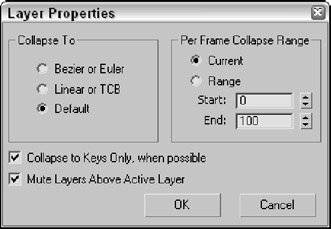
Figure 30.3: The Layers Properties dialog box lets you set the controller type to collapse to.
Collapsing animation layers
By collapsing layers, you combine the animation keys on each layer into a single set of keys that includes all the various motions. Be careful when collapsing; the results can be unexpected. Collapsing animation layers is accomplished with the Collapse Animation Layers button.
Tutorial: Using animation layers for a plane takeoff
Have you ever been to a small airport and watched the commuter planes take off? How about aboard an aircraft carrier watching jets come in for a landing? Sometimes they leave the ground and then return to the ground and then finally take off. It's like they need to get a good bounce to overcome gravity. This is a good example of when animation layers come in handy.
To animate a jet's takeoff using animation layers, follow these steps:
-
Open the
 Mig take-off.max file from the Chap 30 directory on the DVD.
Mig take-off.max file from the Chap 30 directory on the DVD.This file includes a detailed Mig-29 jet model created by Viewpoint Datalabs.
-
With the jet selected, open the Animation Layers toolbar by right-clicking on the main toolbar away from the buttons and choosing Animation Layers from the pop-up menu.
-
Click the Enable Animation Layers button, and enable the Position track. This adds a Base Layer to the Selection list.
-
Click the Auto Key, drag the Time Slider to frame 100, and move the jet to the far end of the runway. Then disable the Auto Key button. Set the Weight value for this layer to 0.
-
In the Animation Layer toolbar, click the Add Animation Layer button to add a new layer. In the Create New Animation Layer dialog box that appears, select the Duplicate the Active Controller Type option and click OK. A new layer labeled AnimLayer01 is added to the Selection list.
-
Click the Auto Key button again, drag the Time Slider to frame 100, and move the jet upward away from the runway. Then disable the Auto Key button again.
-
Select the Base Layer from the Selection list in the Animation Layers toolbar, and set its Weight value to 100. Then drag the Time Slider, and notice that the jet moves up at an angle over the 100 frames.
-
Click the Auto Key button again, drag the Time Slider to frame 0, and set the Weight value for AnimLayer01 to 0; drag the Time Slider to frame 30, and set the Weight to 60; drag the Time Slider to frame 50, and set the Weight back to 0; and finally drag the Time Slider to frame 80, and set the Weight to 80. Then disable the Auto Key button again.
Dragging the Time Slider shows the jet bounce down the runway before taking off, as shown in Figure 30.4.

Figure 30.4: The Animation Layers feature provides a single parameter for controlling the plane's height.