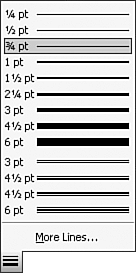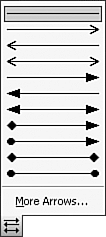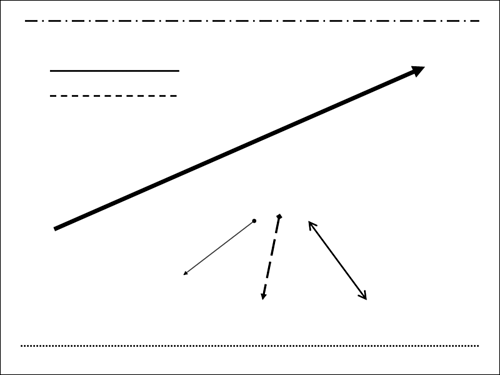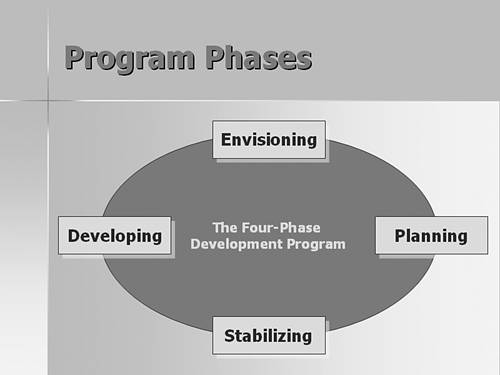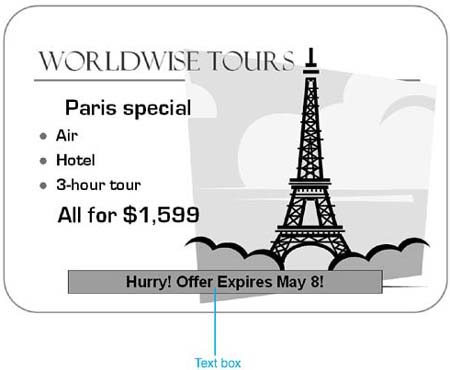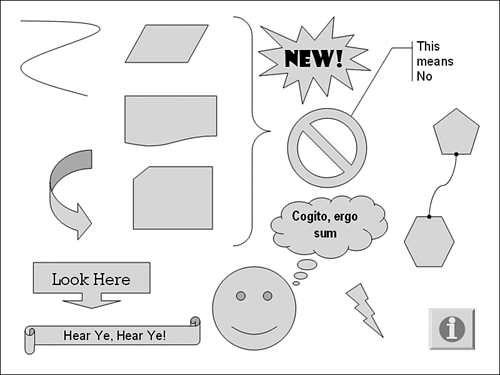Using the Drawing Toolbar to Create Objects
| You can use the Drawing toolbar to add visual objects such as rectangles, ovals, AutoShapes, WordArt, and clip art to your presentation. You can also use the Drawing toolbar to apply shading, 3D, color , and other effects to existing objects. To open this toolbar, choose View, Toolbars, Drawing. Table 14.1 lists all the buttons on this toolbar. Table 14.1. Drawing Toolbar Buttons
Adding Lines and ArrowsYou can add lines and arrows to your presentation to draw attention to something, show how things are connected, or show how one thing leads to another. For example, you might want to add a line beneath a word or phrase to draw attention to it. You might also use an arrow to point to text or an object of special importance. You can also draw simple graphics with the line, rectangle, and oval tools. NOTE PowerPoint's drawing tools won't work well or easily when you need more complex graphics. Use a drawing tool better suited to the job, such as Microsoft Visio or Jasc Paint Shop Pro, to create the graphic. Then insert the graphic into PowerPoint. NOTE If you use the drawing tools to emphasize text, remember that the drawing objects don't move even when you add or remove text. You have to move each drawing object manually. Creating a Line If the line looks crooked or is the wrong length, you can adjust it. First, select the line. Then hover your mouse over one of the circles that appear at the end of the line. The mouse pointer becomes a line with an arrow head at both ends. Click and drag the circle to lengthen the line or adjust its angle. If the line isn't in the right place, you can move it. First, select the line. Then hover your mouse over the line. The mouse pointer becomes a cross with arrow heads at all four ends. Click and drag the line to move it. TIP Press the Shift key as you drag the mouse to create straight horizontal or vertical lines. This lets you draw lines at angles evenly divisible by 15 (0, 15, 30, 45, and so forth), which makes it much easier to create a straight line. Press the Ctrl key as you drag the mouse to draw a line from a center point, lengthening the line in both directions as you drag. Figure 14.1. Create thick or thin, single, double, or triple lines in your presentation. You can choose from several single and double lines and one triple line from 1/4 point to 6 points wide. For additional options, select More Lines, which opens the Format AutoShape dialog box where you can set additional line options. You can also open this dialog box by right-clicking on the line and choosing Format AutoShape. You can change your line to a dashed line by clicking the Dash Style button and choosing a dash style. You can also use the Line Style palette to format lines associated with other objects such as arrows, rectangles, ovals, and AutoShapes. Creating an Arrow Figure 14.2. You can choose to place arrows at either or both ends and select from several different arrow styles. For more arrow options, choose More Arrows, which opens the Format AutoShape dialog box. Figure 14.3 shows several lines and arrows you can create in PowerPoint. Figure 14.3. You can create many styles of lines and arrows. Adding Rectangles and OvalsYou can draw rectangular and oval shapes directly on your presentation. Using shapes lets you emphasize important information (contained in your shape) or group information or illustrate other ideas or concepts. TIP To draw a square, press the Shift key while you draw the shape. TIP To draw a perfect circle, press the Shift key while you draw the shape. Figure 14.4 shows how you can use rectangles and ovals in a slide. Figure 14.4. Rectangles and ovals can illustrate a process, group like items, and more. You can then reshape and resize these images or apply other formatting to them. Adding Text Boxes Figure 14.5. A text box calls attention to something you want to say and lets you place the text exactly where you want it. You format text in a text box as you would any other text, including formatting the font, font size, color, and style. TIP Some people prefer using text boxes over text placeholders for entering text into their slides. Text boxes give you greater control over text placement ”create as many text boxes as you need and arrange them on the slide any way you want. To use text boxes instead of text placeholders, choose a slide layout that doesn't contain any text placeholders. Adding AutoShapesAn AutoShape is any shape you can draw in a presentation. Rectangles and ovals are AutoShapes ”so common that they get their own toolbar buttons. Other AutoShapes, such as a hexagons, triangles , and stars, are available on the AutoShape menu on the Drawing toolbar. AutoShapes let you easily highlight, diagram, and illustrate using callouts, flowcharts, block arrows, and other special objects.
To place an AutoShape on a slide, click AutoShapes on the Drawing toolbar. Then click the menu for the kind of AutoShape you want (Lines, Basic Shapes, and so on), and click the AutoShape from the palette that appears. Click on your slide where you want the AutoShape to appear, and drag until the AutoShape is the right size. You can then format the AutoShape as you would any other object. Figure 14.6 shows some sample AutoShapes. Figure 14.6. You can illustrate, highlight, and diagram with AutoShapes. TIP Choose More AutoShapes from the AutoShapes menu to open the Insert Clip Art task pane, which offers even more AutoShapes. |
EAN: 2147483647
Pages: 261
- The Second Wave ERP Market: An Australian Viewpoint
- Enterprise Application Integration: New Solutions for a Solved Problem or a Challenging Research Field?
- Healthcare Information: From Administrative to Practice Databases
- Relevance and Micro-Relevance for the Professional as Determinants of IT-Diffusion and IT-Use in Healthcare
- Development of Interactive Web Sites to Enhance Police/Community Relations