Scanning Images and Documents
If you've ever used a copy machine, you should feel right at home with a scanner. To use a scanner, simply place the image or page you want to scan on the flatbed scanner's glass, close the lid and press Scan on the scanner. This activates the scanner software or the Windows Scanner and Camera Wizard on your computer, as shown in Figure 37.3. The first screen of the wizard lists the scanner's name.
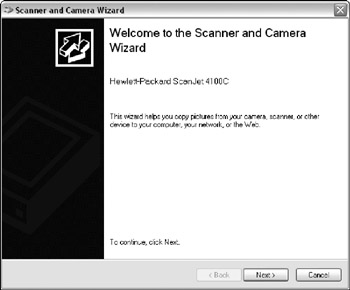
Figure 37.3: The Scanner and Camera Wizard automatically opens when you press Scan on the scanner.
| Note | If the Scanner and Camera Wizard doesn't appear, you can access it directly using the Start |
After clicking the Next button, the wizard displays a step where you can select the type of picture that you'll be scanning, as shown in Figure 37.4. The options include Color picture, Grayscale picture, Black and white picture or text, and Custom. Most scans use the Color option, but the Grayscale option is good if you intend to print the scanned image. For pages of text that will convert to text files, the Black and White or Text option works well.
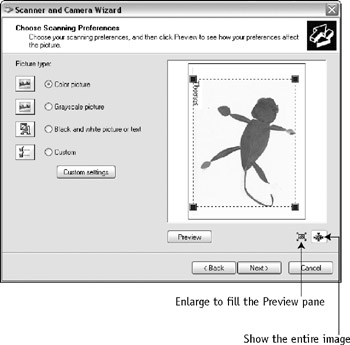
Figure 37.4: The second screen of the Scanner and Camera Wizard lets you select which type of picture you'll be scanning.
| Caution | Be cautious when scanning copyrighted materials out of books and magazines. A majority of printed material cannot be scanned and used unless you have permission from the publisher. |
If the Custom option is selected, you can click the Custom settings button to access a dialog box of options, shown in Figure 37.5. Using this dialog box, you can change the Brightness and Contrast values. These values can be positive or negative with 0 representing no change.
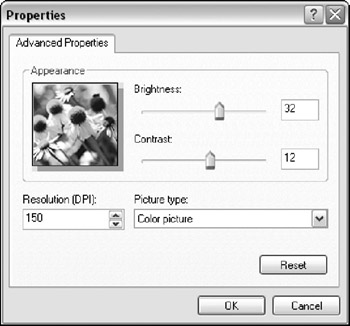
Figure 37.5: The Custom scan settings include an option for setting the resolution of the image to be scanned.
You can also adjust the Resolution (dpi) setting depending on the capabilities of your scanner. Online images are usually only 72 dpi, but you should use 300 dpi or higher for images that will be printed. The file size for the scanned image increases as the dpi value is increased.
If you click the Preview button shown in Figure 37.4, the scanner activates and the image placed on the scanner appears. At each corner of the preview are square handles that you can drag to mark where the image should be cropped. The two icon buttons below the Preview pane are used to show the entire scan area or to enlarge the crop area to fill the Preview pane.
| Tip | Cropping an image before scanning makes the scan go quicker and results in a smaller file. |
The third step of the Scanner and Camera Wizard, shown in Figure 37.6, lets you name the scanned image and specify its format and where it saves. The supported file formats include BMP, JPEG, TIF, and PNG. When you click the Next button on this page, the scan begins and its progress is shown in the next wizard page.
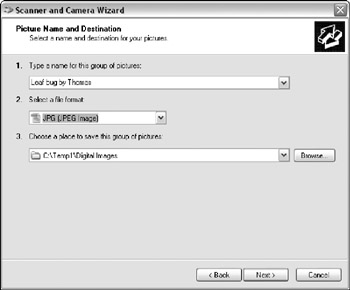
Figure 37.6: The third step of the Scanner and Camera Wizard lets you name and save the scanned image.
The final page of the wizard gives you options to publish the pictures to a Web site, order prints from a photo-printing Web site, or do nothing. Click the Finish button to close the wizard. Immediately after closing the wizard, a Windows Explorer page opens to where the scanned image was saved.
Using text recognition software
Another common application that is typically bundled with a scanner is Optical Character Recognition (OCR) software. Using this software, you can convert a page of scanned text into a file that can be opened and edited by a word-processing application, saving you the hassle of retyping the document.
| Tip | The best results come from a document that has clean, typed words. You should also scan documents at 300 dpi. |
The actual OCR software included with your scanner will be different depending on the product that you purchase, but they all work approximately the same. Some OCR packages can even detect and format documents.
My scanner was made by Hewlett-Packard and the bundled software is called PrecisionScan LT, as shown in Figure 37.7. This software allows you to specify the type of file that the scan saves as. One option is to save the scanned document as a text file. This causes the scanned document to automatically convert and save as a text file using OCR technology.
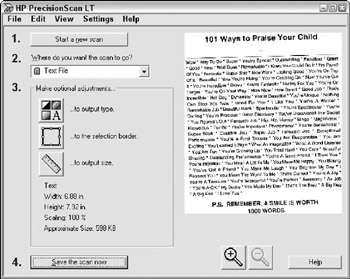
Figure 37.7: The HP PrecisionScan LT software is an example of the kind of software that ships with a scanner.
| Note | The Camera and Scanner Wizard doesn't include an OCR scanning option. |
Using your scanner as a copier
Most bundled scanner software also includes a utility that lets your scanner act as a copier. This requires that you connect both a scanner and a printer to your computer. The scanned document routes to the printer using this utility. Figure 37.8 shows an example of the copier utility that ships with HP scanners.
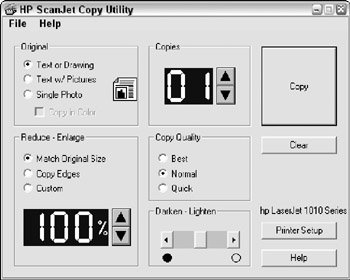
Figure 37.8: The HP ScanJet Copy Utility lets you use your scanner and printer like a copier.
EAN: 2147483647
Pages: 372