Setting Up a Scanner
After you've purchased a scanner that meets your needs, the setup process is fairly easy with just a few steps, including connecting the scanner to your computer and installing the scanner software.
Connecting the scanner
One of the biggest differences between the various scanners is how the scanner connects to the computer. Older scanners connect via the computer's parallel port, but new models can use a USB port to efficiently connect. Some higher-end models include a FireWire connection, which enables data to be transferred to the computer at a faster rate.
| Tip | For the average user, a USB connection is sufficient. But if your computer doesn't have a USB port, you need to look for a parallel or serial port scanner. FireWire scanners can be expensive, but they capture scans much faster than other methods. |
Connecting a scanner to the computer is an easy process. Most USB scanners are detected automatically when connected. When it detects a scanner, Windows looks for an available driver that can communicate with the scanner. If it finds one, the scanner is ready to go, but if Windows can't find a driver that will work, it asks you to locate the correct driver. Scanner drivers are included on the CD that ships with the scanner, or you can locate the necessary driver from the manufacturer's Web site.
| Tip | If you get a used scanner, you can typically find the necessary drivers by visiting the manufacturer's Web site. |
Installing the scanner software
Most scanners come with a CD-ROM that includes the scanner device drivers and some bundled software. After you connect the scanner to the computer, insert the CD-ROM and follow the instructions for installing the software.
| Note | Some installations ask you to disconnect the scanner while the software and drivers are installing. |
The software included with the scanner is typically proprietary software and cannot be used between scanners by different manufacturers.
The TWAIN standard
The common device driver used by the computer to talk to the scanner hardware is the TWAIN driver. The TWAIN driver has universal support and can be used by almost all scanners. Windows XP uses this driver to read data from the scanner using the Scanner and Camera Wizard.
The TWAIN driver also lets software packages such as Adobe's Photoshop scan images directly into the software where they can be edited and cleaned up.
Testing the scanner
You can use the Control Panel to check the installation of your scanner before you start scanning. To access the Properties dialog box for the installed scanner, open the Control Panel and double-click the Scanners and Cameras icon. This displays a list of all the installed digital cameras and scanners. Choose the scanner and select the File ![]() Properties menu.
Properties menu.
The scanner Properties dialog box, shown for the HP Scanjet scanner that is attached to my system in Figure 37.1, includes several tabs. In the General tab, you can click the Test Scanner or Camera button to test if the scanner works. This button causes the scanner to turn on, and if the communication between the scanner and the computer works, a dialog box appears stating that the scanner is ready.
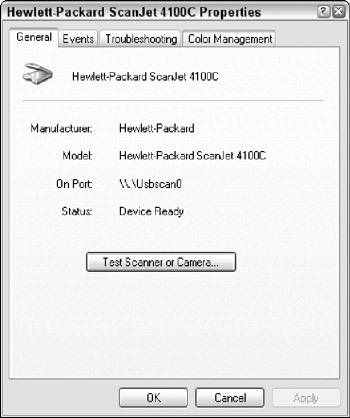
Figure 37.1: The scanner's Properties dialog box lets you test the scanner installation.
The Events tab of the Properties dialog box, shown in Figure 37.2, lets you define what happens when the interface buttons on the front of the scanner are pressed. The Troubleshooting tab includes buttons for testing the document feeder and handling any problems that may exist. The Color Management tab lets you synch the color profile with the other connected devices such as the printer and the monitor.
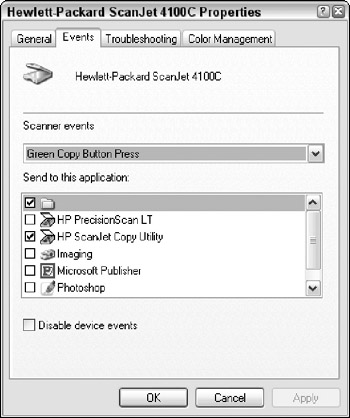
Figure 37.2: The Events tab of the scanner's Properties dialog box lets you define which applications open when the interface buttons are pressed.
EAN: 2147483647
Pages: 372