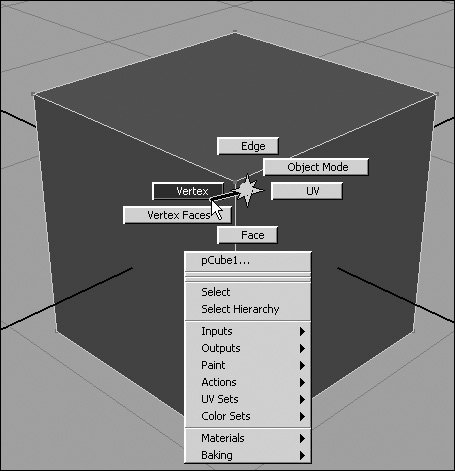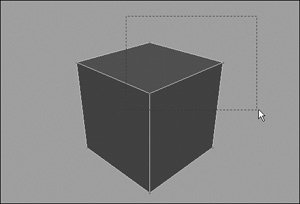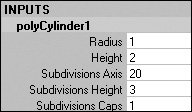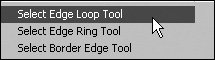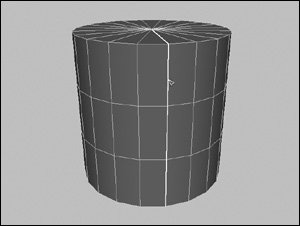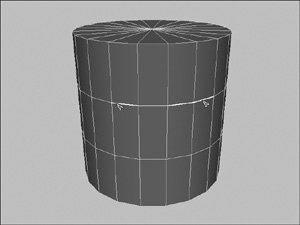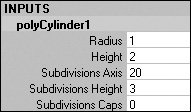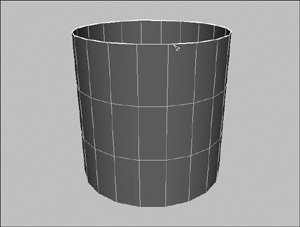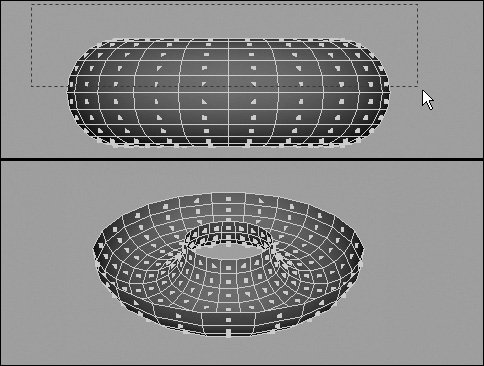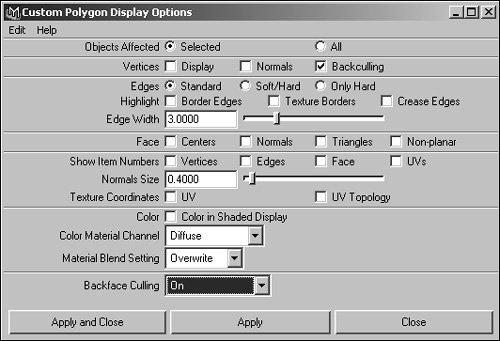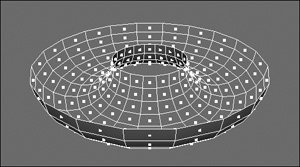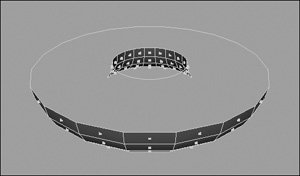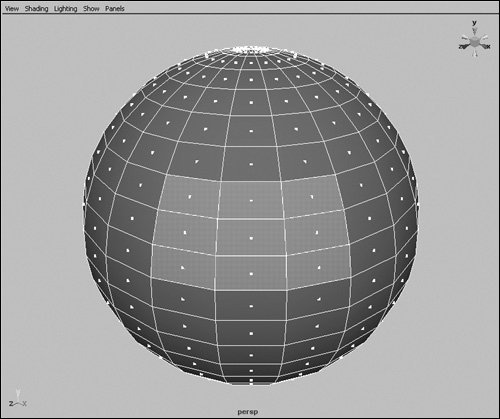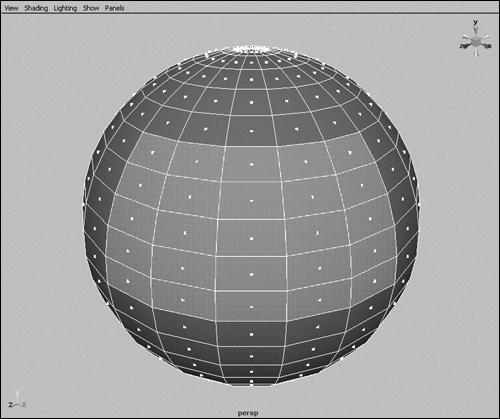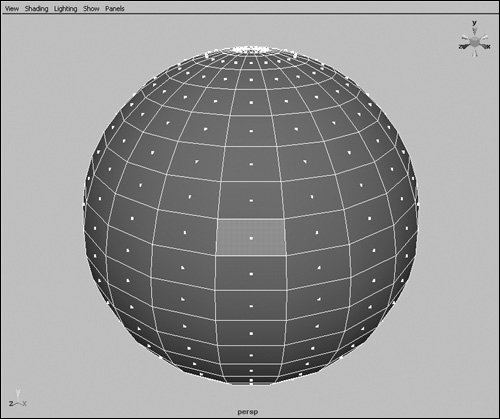| The most common way to create a complex polygon model is to start with a primitive poly objecta cube or cylinder, for instance. By transforming this simple object and manipulating its existing components, you can get the basic shape for your model. From there, you can build on the object by adding more complexity to the surface. Polygons include the following four types of components, which are important for both modeling and texturing: - A face is one of the many smaller surfaces that make up the polygon object as a whole. You can choose a face by selecting the point in its center ( Figure 8.3 ).
Figure 8.3. The faces are displayed on this sphere. The highlighted face was selected by clicking the dot in the center of the face. 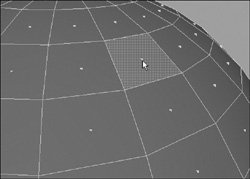
- An edge is one border of a polygonal face ( Figure 8.4). Edges always connect exactly two vertices.
Figure 8.4. The selected edge is shared by the faces on either side of it. Any change to the position or size of this edge will affect all the faces it touches. 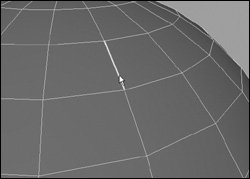
- A vertex is at the corner of a face. Vertices become yellow when selected (Figure 8.5). Moving a vertex changes the shape of the faces that include it.
Figure 8.5. The selected vertex is at the corner of four faces. 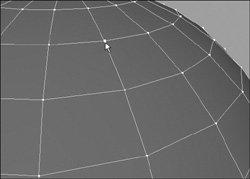
- UVs are used for creating texture, not for modeling; they become green when selected (see Chapter 14, "Shaders, Materials, and Mapping").
These components aren't actually separate objects; rather, they're different ways of accessing the same pieces. Moving an edge would have the same effect as moving both vertices that that edge runs between. Moving a face has the same effect as moving all the edges that define the face. Some operations, like Extrude Face, can only be performed on certain components. Polygon Strategy Working with polygons has a very different feel than modeling NURBS surfaces. It's common to start with a single piece of geometry and then push, pull, cut, and merge the components of that object, so modeling with polys can be similar to working with clay. Because you can adjust any component of a polygonal object without worrying about breaking seams or matching surfaces, adjustments are easy to make. This means polygonal modeling is a great option for doing a quick 3D sketch of a model or making a temporary low-resolution version of a model you intend to complete later. When you're poly modeling, it's often a good idea to start by roughing out a shape and add detail later. Consider your end goal when choosing your starting shape and when deciding how much detail to begin with. A table might start with a cube, whereas a tree trunk, which is fairly irregular, might start with a 10-sided cylinder. The more faces your object has, the harder it is to make adjustments. By starting with a basic object, you'll only add the faces that you need. Cylinders make good beginnings for arms and legs, cubes for buildings, spheres for faces, and so forth. When you're cutting up or creating new faces, keep track of what sort of polygons you're creating. Although Maya supports n-gons (faces with five or more sides) it's best to stick with tris and quads (three- and four-sided faces, short for triangles and quadrangles). Some operations only work on surfaces made of tris and quads, and n-gons can cause these tools to operate unexpectedly. At render time, everything is converted into tris anyway; and for games, the triangle count determines the real-time playback. Because poly modeling makes it easy to create everything from one surface, it makes a good choice for complicated contiguous organic shapes, such as characters. On the other hand, polys are also well suited to simple blocky shapes such as buildings and square tables. In these cases, constructing your model out of many different polygonal options may be just as easy (such as making a table out of five separate cubesone for the top, and four for the legs). Polygons don't work as well on shapes with many complicated geometric curves, or very round objects. A poly model must always be very dense to mimic a round surface, while NURBS objects only tessellate and become dense at render time. Round or curving objects are often best approached with NURBS, where the toolset and working surface density are more suited to the task. |
 Tips Tips
Once a face, vertex, or edge is selected, you can move, rotate, or scale the component. For the fastest workflow, use the marking menu.
To select and transform polygon components: 1. | Create any polygon primitive (see Chapter 3, "Creating Primitives and Text").
| 2. | Right-click a polygon surface to open the marking menu.
| 3. | From the marking menu, select Vertex ( Figure 8.6 ).
Figure 8.6. Generally, only one kind of component is displayed at a time. This marking menu, accessible with the right mouse button, provides a convenient way to switch among the different component displays. 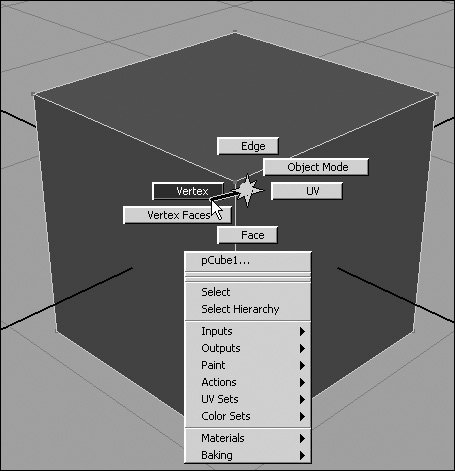
| 4. | Select some vertices.
You can marquee-select by clicking and dragging ( Figure 8.7 ).
Figure 8.7. Three vertices are selected simultaneously using marquee-select. 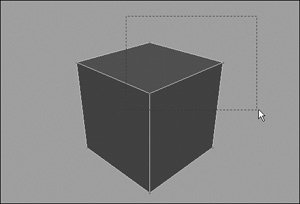
| 5. | Press,  or click the Move tool icon or click the Move tool icon  in the toolbar. in the toolbar.
| 6. | Move the vertices ( Figure 8.8 ).
Figure 8.8. Move the selected vertices using the Move tool. The shape of every face that shares these vertices is changed. 
|
 Tips Tips
If you're in wireframe mode, you must click a component of the surface, such as an edge, for the marking menu to show up. If you're in shaded mode, you can click anywhere on the surface. You can use the method described here to select and transform any of the polygon components except UVs. You can select UVs in a 3D view, but you can only move them in the UV Texture Editor. For more information about UV textures, see Chapter 14, "Shaders, Materials, and Mapping".
When using polygons, you often work with a large number of components. Maya has several tools to help you select components and to prevent you from selecting components by mistake. These include the Select Edge Loop and Select Edge Ring tools, backface culling, and other quick methods to expand, contract, and convert your existing selections. The Select Edge Ring and Select Edge Loop tools are new in this version of Maya; they let you select a cross-section of polygonal components. In previous versions of the application, this had to be done by hand. To use the Select Edge Ring and Select Edge Loop tools: 1. | Choose Create > Polygon Primitives > Cylinder.
| 2. | Set Subdivisions Height to 3, which creates extra cross sections ( Figure 8.9 ).
Figure 8.9. Using the Channel Box, set the cube to be divided into thirds. 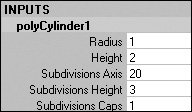
| 3. | Choose Edit > Select Edge Loop Tool or Select Edge Ring Tool ( Figure 8.10 ).
Figure 8.10. Select the tool you want from the Edit menu. 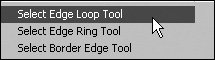
| 4. | Double click an edge.
If you choose the Edge Loop, all connected edges in that direction are selected. If you choose the Edge Ring, all parallel edges around the object are selected ( Figure 8.11).
Figure 8.11. All the edges in a loop or right around the object are selected. 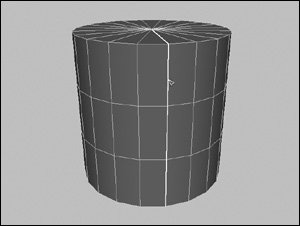
or
Click an edge, and then click a separate edge in the same loop or ring (depending on the tool you chose.)
All the edges between the two are now selected ( Figure 8.12 ).
Figure 8.12. All the edges between the two you choose are selected. 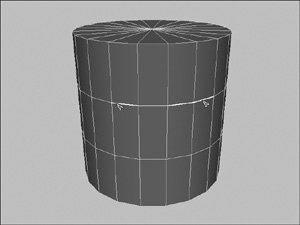
|
 Tips Tips
To deselect a component, click somewhere away from your object to clear your selection. You can make as many ring or loop selections as you want. Click any new edges, in any direction, to add them to your selection.
The Select Border Edge tool functions like the Edge Ring and Edge Loop versions, but it works only on border edges. A border edge is an edge that isn't surrounded by faces. For example, the tool is ideal for selecting the edges of a hole in your object, such as a mouth or eye socket; you can then use Extrude Edge to fill in geometry behind the hole. To use the Select Border Edge tool: 1. | Using the cylinder from the previous task, set Subdivisions Caps to 0 ( Figure 8.13 ).
Figure 8.13. Set Subdivisions Cap to 0, making the cap just one face across the top. 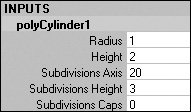
| 2. | Select the face on the top of the cylinder, and press  (Figure 8.14). (Figure 8.14).
Figure 8.14. Delete the cap to form a hole. 
Removing this face creates a border edge along the top of the cylinder.
| 3. | Choose Edit > Select Border Edge.
| 4. | Double click an edge of the new hole.
All connected edges around that border are selected ( Figure 8.15 ).
Figure 8.15. All the border edges have been selected. This works around any sort of hole or border. 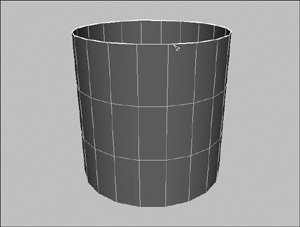
|
Once a model becomes complex, it can be difficult to make accurate selections or view particular components. Backface culling hides components of your model that aren't facing the camera. This makes the view cleaner and prevents you from selecting those faces. It's also useful for spotting surfaces with normals facing the wrong way (we'll explain normals at the end of this chapter). To use backface culling: 1. | Choose Create > Polygon Primitives > Torus.
| 2. | Right-click a polygon surface to open the marking menu, and select Face.
| 3. | In the Side view, marquee-select the top half of the torus, and then delete the faces ( Figure 8.16 ).
Figure 8.16. In the top image, the faces of a torus have been selected in the Side view. (It's often helpful to switch views to get a better angle on your selection.) In the bottom image, you see the torus after the selected faces have been deleted. 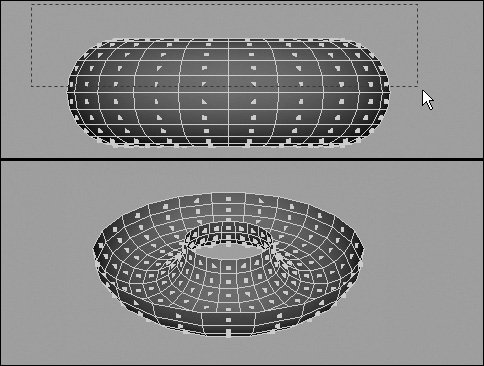
| 4. | Choose Display > Custom Polygon Display.
The Custom Polygon Display Options dialog box opens ( Figure 8.17 ).
Figure 8.17. In the Custom Polygon Display Options dialog box, you can choose whether to have the display options affect all polygon objects or just the selected one(s)for Objects Affected, choose Selected or All. 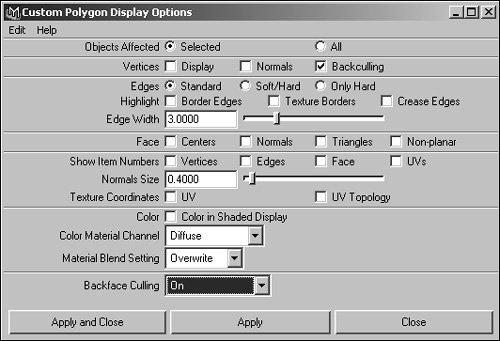
| 5. | From the Backface Culling menu, select On, and click Apply.
The portions of the torus on the far side of the camera view disappear. They can't be selected ( Figure 8.18 ).
Figure 8.18. When Backface Culling is turned on, the components on the far side of the object disappear so you can't select them. This feature works for all kinds of polygon components. 
| 6. | From the Backface Culling menu, select Keep Wire. Click Apply.
You can see the wireframe of the back side, but you can't select components from that part of the surface ( Figure 8.19 ).
Figure 8.19. Backface Culling is set to Keep Wire. This setting lets you see the shape of the object while preventing you from selecting unwanted components on the object's back side. 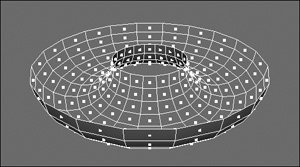
| | | 7. | From the Backface Culling menu, select Keep Hard Edges. Click Apply.
You can see the hard edges of the back side onlythat is, the edges along the sides of holes in the surface ( Figure 8.20 ).
Figure 8.20. Keep Hard Edges lets you see the object's basic shape, but only the edges that border a hole in the object. 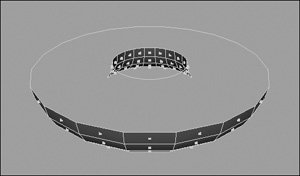
| 8. | From the Backface Culling menu, select Off. Click Apply.
The Custom Polygon Display Options are reset to their default values. You can once again select the back sides of polygon surfaces.
|
To grow, shrink, and convert a selection: 1. | Choose Create > Polygon Primitives > Sphere.
| 2. | Right-click a polygon surface, and select Face from the marking menu.
| 3. | Select one or more faces, but not all of them ( Figure 8.21 ).
Figure 8.21. Select several faces on a sphere, but leave some room for expanding and shrinking. 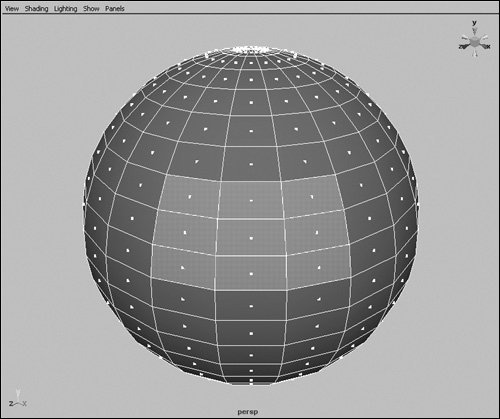
| 4. | Press  . .
The faces surrounding the existing selection are selected. Repeat this step to increase the size of the selected area ( Figure 8.22 ).
Figure 8.22. Hand-selecting poly vertices one by one can be tedious and difficult. Using  you can select the points surrounding the ones that are currently selected, making the selected area larger. you can select the points surrounding the ones that are currently selected, making the selected area larger. 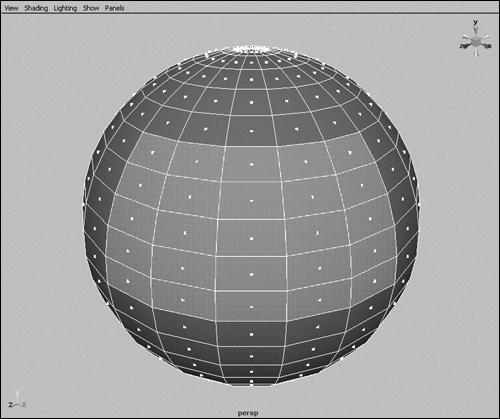
| | | 5. | Press  . .
The region of selected faces becomes smaller. Repeat this step to further shrink the region (Figure 8.23 ).
Figure 8.23. The original selection has been shrunk down to just one face. You can shrink a selection to nothing or expand it to the whole object. 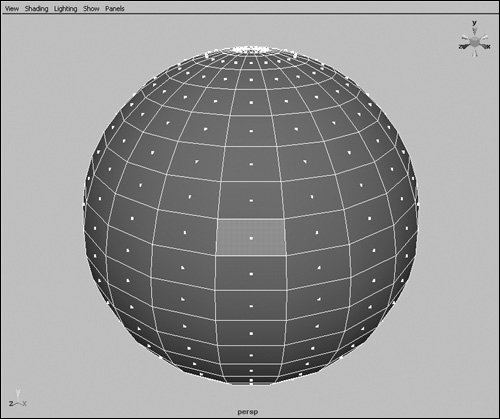
| 6. | Hold  and right-click to bring up the marking menu. Select To Vertices Figure 8.24). and right-click to bring up the marking menu. Select To Vertices Figure 8.24).
Figure 8.24. Using the marking menu to switch selections can save you a lot of time when a selection is easier to make with one component type than another. 
The faces are deselected, and the vertices they surrounded are selected.
|
 Tips Tips
A selection of any kind of polygon component can similarly be converted to edges, vertices, or UVs. Some polygon-modeling tools, such as Extrude Face, work only on faces. If you've already selected the region as vertices, Convert Selection saves you the time of meticulously selecting the faces one by one in order to run this tool on the faces.
|
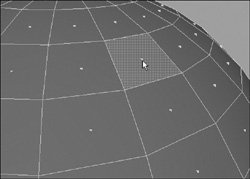
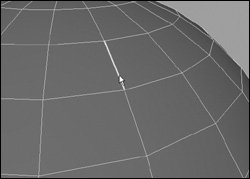
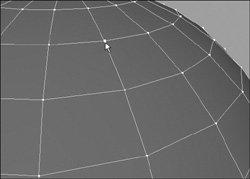
 Tips
Tips