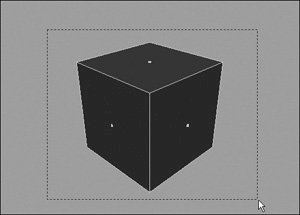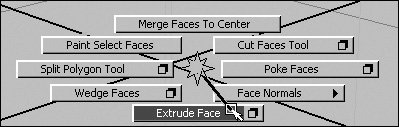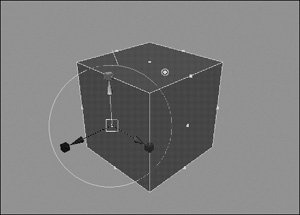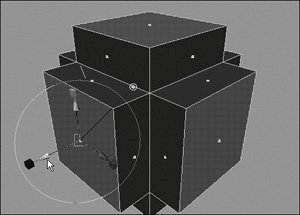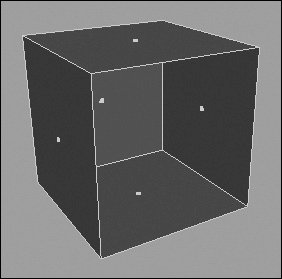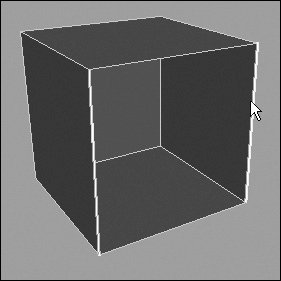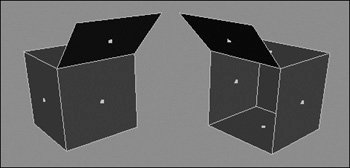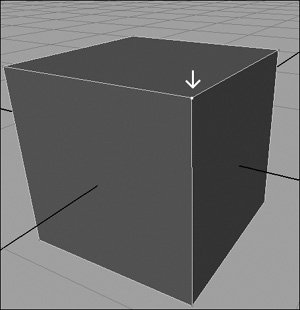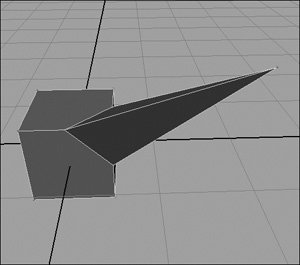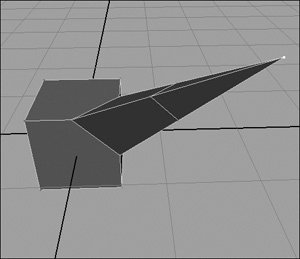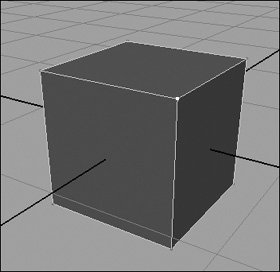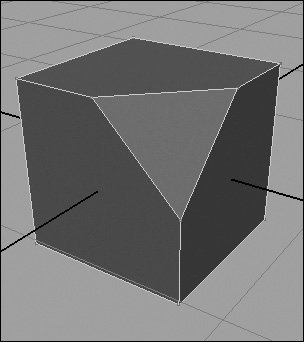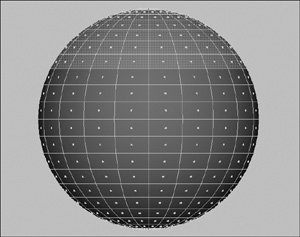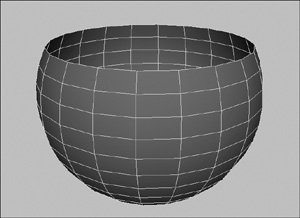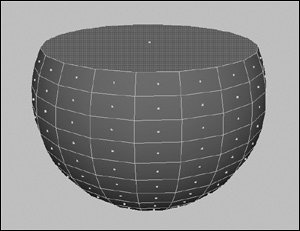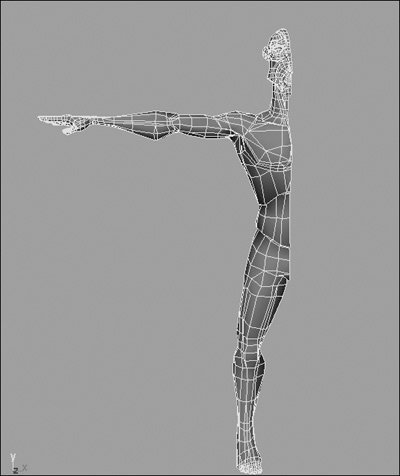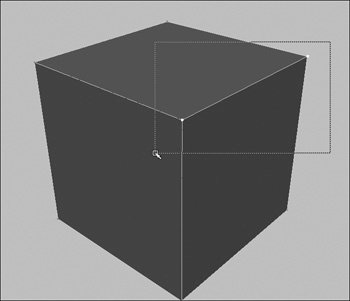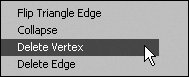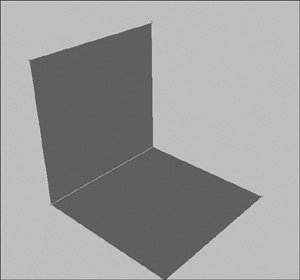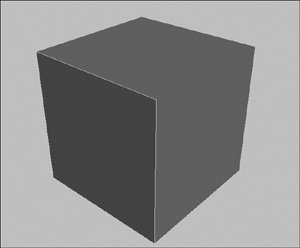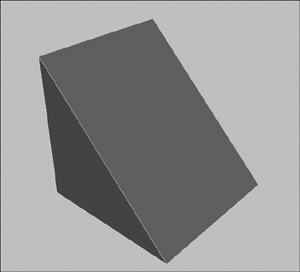| You can start a model by creating a single face using the Create Polygon tool. You might use single faces to define complicated profiles or to trace background images that you wish to apply to the new faces later. For example, you can use a poly face to make a background building. To create a polygonal house using the Create Polygon tool: 1. | Select Panels > Orthographic > front to switch to the Front orthographic view ( Figure 8.25 ).
Figure 8.25. Switch to the Front orthographic view. 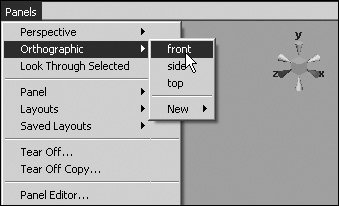
or
Click the z-axis on the View Compass (the blue cone).
The orthographic view makes it easier to draw a planar face (where all the vertices of the surface fall onto one plane).
| 2. | From the Polygons menu, choose the Create Polygon tool.
The cursor changes to a crosshairs icon, indicating you're ready to create a polygon.
| 3. | In the Front view, click where you want to create the first vertex in the face.
A light green square represents the current vertex.
| 4. | Click and hold to create the next vertex, and then drag to see the connection to the previous vertex ( Figure 8.26 ).
Figure 8.26. Place the second vertex in a face using the Create Face tool. 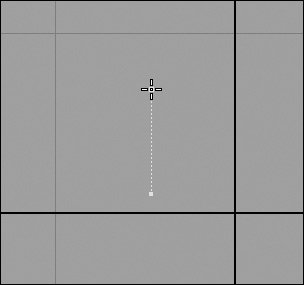
You can hold  before you click to snap your vertices to the grid. before you click to snap your vertices to the grid.
| 5. | Release the mouse button to finish the creation of the second vertex.
Once you've created the second vertex, click and drag to see the connection between two vertices.
| | | 6. | Repeat steps 4 and 5 to create the third vertex ( Figure 8.27 ).
Figure 8.27. Place the third vertex to form a right angle. 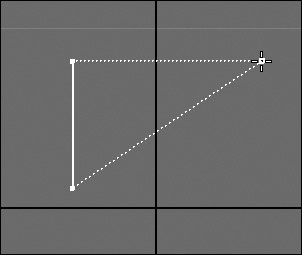
| 7. | Create the fourth vertex ( Figure 8.28 ), and press  . .
Figure 8.28. Place the fourth vertex to form a square. 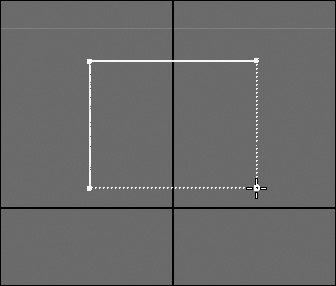
This simple polygonal face is the first step in creating any number of models.
|
Now let's add some "windows" to your polygonal house. To make windows for the house: 1. | Follow the previous set of steps to create a four-sided polygonal face, with one exception: Don't press  to finish the face. to finish the face.
| 2. | Hold  , and click inside the face to create a single vertex, and then release , and click inside the face to create a single vertex, and then release  (Figure 8.29). (Figure 8.29).
Figure 8.29. Click inside the first face created to begin creating a window. 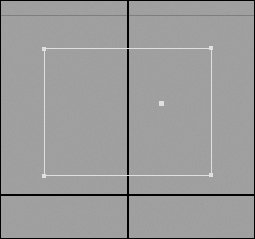
| 3. | Create at least three more vertices to make a square hole inside the face ( Figure 8.30 ).
Figure 8.30. Place the fourth vertex in a window using the Create Face tool. 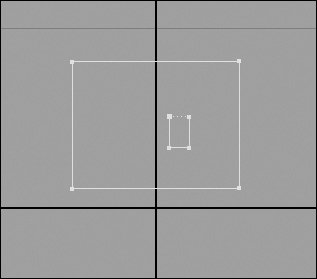
| 4. | Repeat steps 2 and 3 to create another hole, and press  . .
|
 Tips Tips
Extruding Extrude Face is a commonly used tool for constructing new surfaces. It allows you to pull additional geometry from the surface. You select a face or faces, extrude them, and then manipulate the new faces. To extrude faces of a cube: 1. | Choose Create > Polygon Primitives > Cube.
| 2. | Right-click the cube, and select Face from the marking menu.
| 3. | Marquee-select all the faces ( Figure 8.31).
Figure 8.31. When you marquee-select around the entire object, even the faces on the far side of the object are selected. 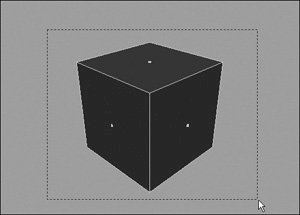
| 4. | Choose Edit Polygons > Extrude Face.
or
 -right-click to bring up the marking menu, and select Extrude Face (Figure 8.32). -right-click to bring up the marking menu, and select Extrude Face (Figure 8.32).
Figure 8.32. The marking menu lets you access common tasks much more quickly. 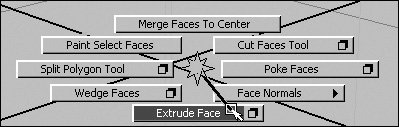
A manipulator appears that you can use to move, rotate, and scale the new faces ( Figure 8.33 ). Even though the manipulator shows up on only one face, it affects all the faces that were just extruded. It transforms them locally, which means they move relative to their surface normal (a line perpendicular to the center of each individual face).
Figure 8.33. This manipulator appears when you select Edit Polygons > Extrude Face. 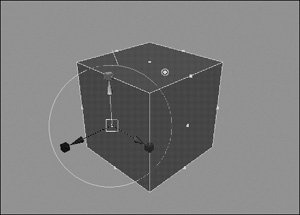
| | | 5. | Move one face out from the center of the cube with the Translate axis of the new manipulator.
All newly extruded faces move out from the center as well ( Figure 8.34 ). This procedure is helpful for creating symmetrical objects.
Figure 8.34. When one face is moved outward, all the faces move outward. When you scale with the Extrude Face tool, all the selected faces are scaled simultaneously, relative to their centers. 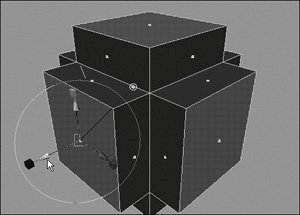
|
 Tips Tips
When you first extrude a face, points appear on the center of each edge of the face you chose (see Figure 8.33). These points are new faces that remain one-dimensional until you move or scale the selected face. Beware any time you see these points along an edge: They can cause problems later in the final rendering because you have two surfaces sitting directly on top of each other. To avoid this, make sure you scale or move a face after every extrusion. After extruding a face, you'll often want to scale it proportionally. Click any of the scale manipulators, and a proportional scale manipulator appears in the center. To rotate along a single axis, click the outside rotate manipulator, and three rotate manipulators (one for each axis) appear. When you extrude more than one face at a time, Maya extrudes those faces separately. To extrude them as one piece, choose Polygons > Tool Options > Keep Faces Together.
Extruding edges works similarly to faces. This technique is useful for extruding new geometry from a border or a hole. For example, you might extrude the edges of a pipe to create more segments, or extrude flaps from a box. To extrude edges: 1. | Choose Create > Polygon Primitives > Cube.
| 2. | Right-click the cube, and select Face from the marking menu.
| | | 3. | Select a face on the side of the cube, and press  . .
The face disappears, and you see the inside of the cube ( Figure 8.35 ).
Figure 8.35. One face of the cube is deleted, creating an opening. 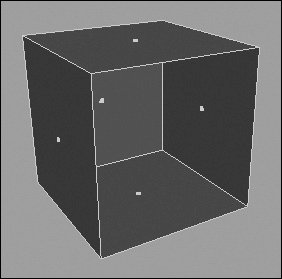
| 4. | Right-click the cube, and select Edge from the marking menu.
| 5. | Select the left edge, and press  to select the right edge of the hole you created (Figure 8.36). to select the right edge of the hole you created (Figure 8.36).
Figure 8.36. The edges on the left and right sides of the opening are selected. 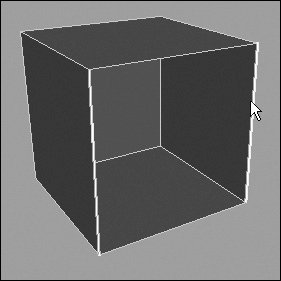
| 6. | Choose Edit Polygons > Extrude Edge.
or
 -right-click to bring up the marking menu, and select Extrude Vertex. -right-click to bring up the marking menu, and select Extrude Vertex.
| 7. | Move the edge out and away from the cube.
Two new faces are created, and the cube looks like an open box ( Figure 8.37 ).
Figure 8.37. The edges have been extruded, which creates new faces. When one edge is moved, the other edge moves in the same direction for one axis but in the opposite direction for the other axis (depending on which side of the cube is removed). This figure shows two possible results. 
|
 Tips Tips
The Extrude Vertex tool creates additional polygons around the selected vertex in a pyramid-like shape, moving the vertex away from the surface at a user-defined length. It's useful in low-poly modeling, because it creates fewer polygons than Extrude Face does. To extrude faces from a vertex: 1. | Choose Create > Polygon Primitives > Cube.
| 2. | Right-click the cube, and select Vertex from the marking menu.
| 3. | Select the vertex you want to extrude ( Figure 8.39 ).
Figure 8.39. The corner vertex is selected in preparation for the extrusion. 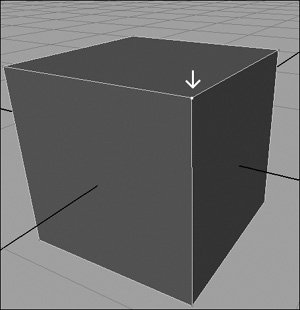
| 4. | Choose Edit Polygons > Extrude Vertex.
The Polygon Extrude Vertex Options dialog opens.
| 5. | Set Extrude Length to 2( Figure 8.40 ).
Figure 8.40. The Extrude Length setting determines how far the selected vertex is moved away from the surface. 
The Extrude Length setting determines how far the selected vertex is moved away from the surface.
| 6. | Click Extrude Vertex.
The vertex is extruded, and additional faces are created to produce a pyramid-like shape ( Figure 8.41 ).
Figure 8.41. A pyramid-like shape is created when the vertex is extruded. 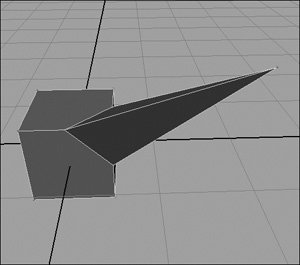
|
 Tips Tips
Changing the Extrude Width setting adjusts the percentage of supporting edges used to create the extrusion, making the pyramid-like shape wider. Changing the Divisions setting to a higher number divides the extruded surface into additional polygons ( Figure 8.42 ). Figure 8.42. Divisions is set to 2, creating additional surface geometry on the extrusion. 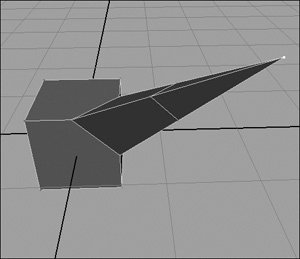
Removing corners and holes The Chamfer Vertex tool removes a selected vertex and creates a chamfered corner; a three-sided polygon is created, and the original vertex is removed. To chamfer the corner of a polygon: 1. | Choose Create > Polygon Primitives > Cube.
| 2. | Right-click the cube, and select Vertex from the marking menu.
| 3. | Select the vertex on the corner you want to chamfer ( Figure 8.43 ).
Figure 8.43. Select a vertex to be chamfered. 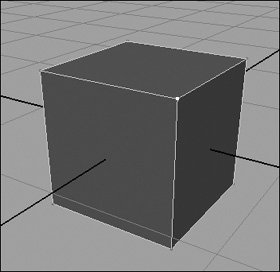
| 4. | Choose Edit Polygons > Chamfer Vertex ( Figure 8.44 ).
Figure 8.44. Select Chamfer Vertex to chamfer the selected vertex. 
The corner of the polygon becomes chamfered, creating a three-sided triangle to replace the corner vertex ( Figure 8.45 ).
Figure 8.45. The completed chamfer. 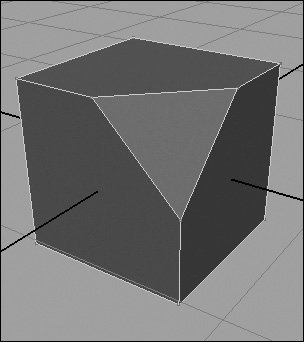
|
 Tips Tips
When the Delete Faces option in the Chamfer Vertex options is selected, Chamfer Vertex leaves a triangular hole for the chamfered corner instead of creating a new face. Adjusting the Width option in the Chamfer Vertex options changes the distance the chamfer runs down the edges, making the newly created triangle wider.
When you're deleting or cutting faces, you'll often end up with holes or gaps in your model. The Fill Hole tool closes these holes. You can use this tool to patch up your model or create faces that you can then extrude. Doing so saves you the trouble of selecting all the edges around the hole if you want to extrude a face. To fill in a hole in a polygonal object: 1. | Choose Create > Polygon Primitives > Sphere.
| 2. | Right-click the sphere, and select Faces from the marking menu.
| 3. | Select the top third of the faces, and press  (Figure 8.46). (Figure 8.46).
Figure 8.46. Delete the top third of the sphere. 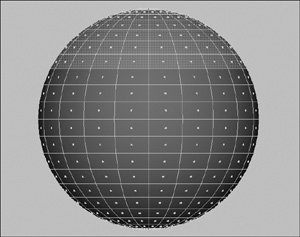
By slicing open the sphere, you have created a hole ( Figure 8.47 .
Figure 8.47. You have created a hole with many edges, something that is tedious to cover by hand. 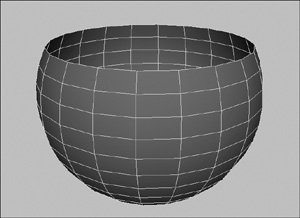
| 4. | Right-click the sphere, and select Edges from the marking menu.
| 5. | Select a border edge along the hole.
| 6. | Choose Edit Polygons > Fill Hole.
The hole is capped off with an n-gon ( Figure 8.48 ).
Figure 8.48. The hole is now filled in with a new face, which you can subdivide or extrude as needed. 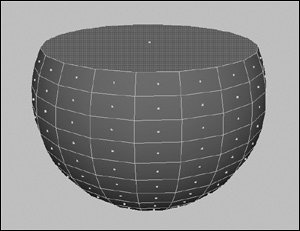
|
 Tips Tips
Mirroring When modeling, you often create symmetrical objects. Humans, for example, are bisymmetrical: One half looks like the other half, but flipped. The Mirror Geometry command flips one half of an object so you have two symmetrical parts. That means you only have to model one half of a body and then use Mirror Geometry to make a whole person. To mirror geometry: 1. | Select the object to be mirrored ( Figure 8.49 ).
Figure 8.49. Select half of an object. 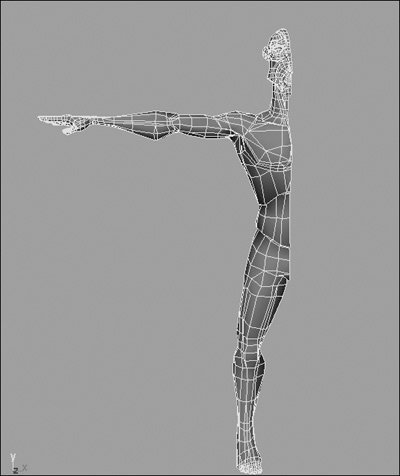
| 2. | Choose Polygons > Mirror Geometry.
The Polygon Mirror Options dialog box opens ( Figure 8.50 ).
Figure 8.50. Select +X as the Mirror Direction. 
| 3. | Select a Mirror Direction of +X, and click Apply.
The model becomes two halves joined in the middle ( Figure 8.51 ).
Figure 8.51. The symmetrical object. 
|
 Tips Tips
Once you've mirrored a piece of geometry, you can perform adjustments on both sides of the model. Set your Move tool settings to Reflection, and any translation changes made to one side will be reflected on the other side. This technique can be useful even on objects you haven't mirrored.
Deleting polygon components Deleting faces is as simple as pressing  but special operations are required to delete vertices or edges from inside a model. but special operations are required to delete vertices or edges from inside a model. To delete a vertex: 1. | Select the object from which you want to delete a vertex.
| 2. | Right-click the object, and select Vertex from the marking menu.
| 3. | Select the vertex or vertices you want to delete ( Figure 8.52 ).
Figure 8.52. Select the vertices you wish to remove. Be careful not to accidentally select any on the rear of your object. 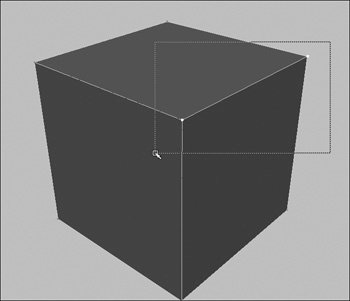
| 4. | Choose Edit Polygons > Delete Vertex ( Figure 8.53 ).
Figure 8.53. Select Delete Vertex. You can't delete vertices with more than two edges without using this tool. 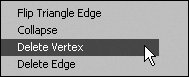
The selected vertices and any edges they defined are deleted ( Figure 8.54 ).
Figure 8.54. The vertices and all the edges touching them have been deleted. In this case, only two faces are left. 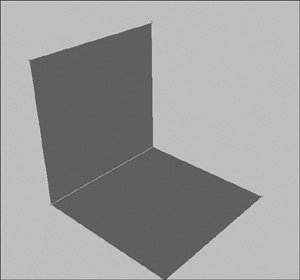
|
Although you can delete edges by pressing  , doing so leaves vertices behind, often resulting in n-gons ( Figure 8.55 ). To remove an edge and any vertices attached to that edge, perform the following task. , doing so leaves vertices behind, often resulting in n-gons ( Figure 8.55 ). To remove an edge and any vertices attached to that edge, perform the following task. Figure 8.55. Deleting an edge from this cube doesn't change its shape, which results in a poorly constructed cube containing an n-gon. 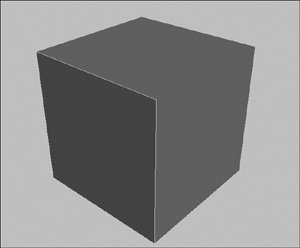
To delete an edge: 1. | Select the object from which you want to delete an edge.
| 2. | Right-click the object, and select Edge from the marking menu.
| 3. | Select the edge or edges you want to delete ( Figure 8.56 ).
Figure 8.56. Select the edges you wish to delete. 
| 4. | Choose Edit Polygons > Delete Edge.
The selected edges and any vertices they share are deleted ( Figure 8.57 ).
Figure 8.57. Removing the edge removes associated vertices to maintain proper construction and therefore changes the shape of the cube. 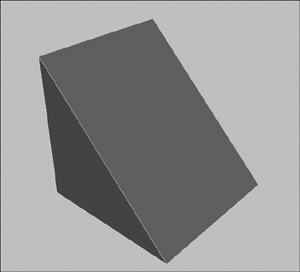
|
|
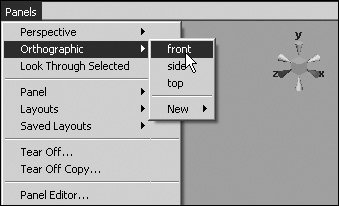
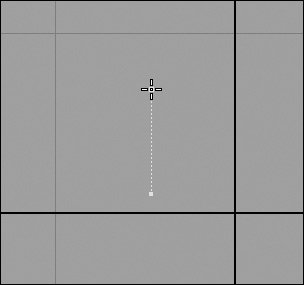
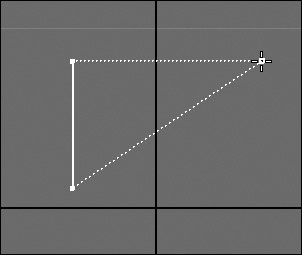
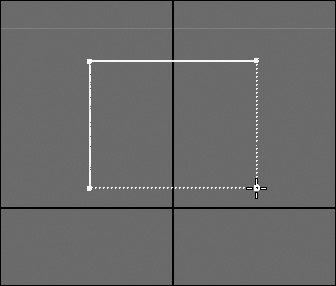
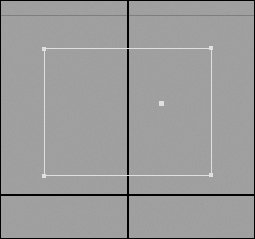
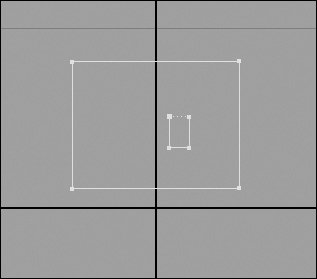
 Tips
Tips