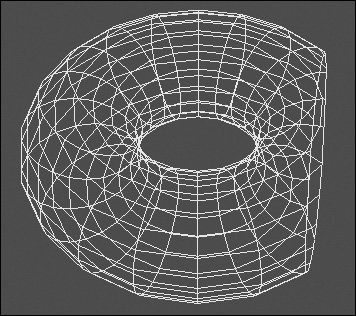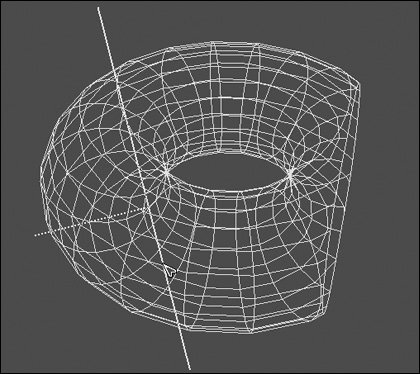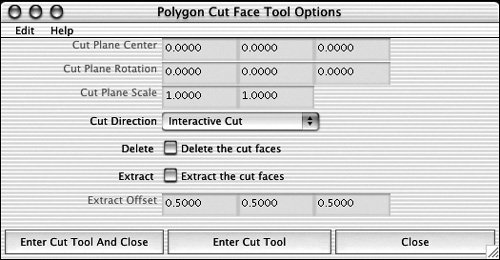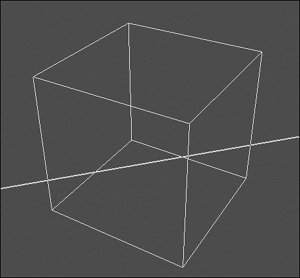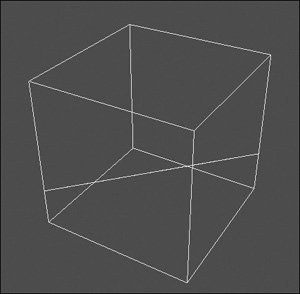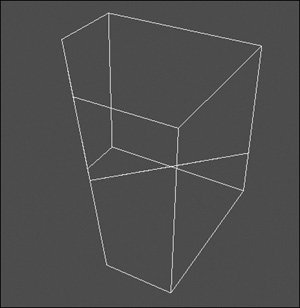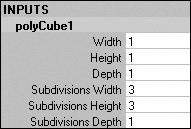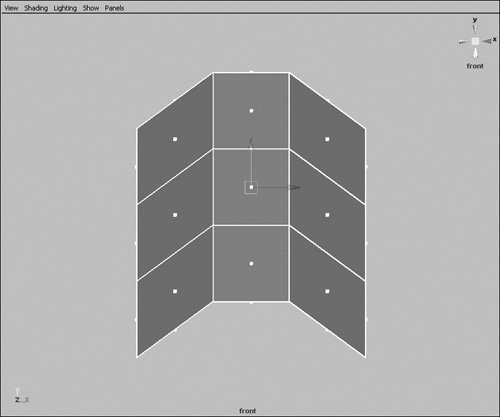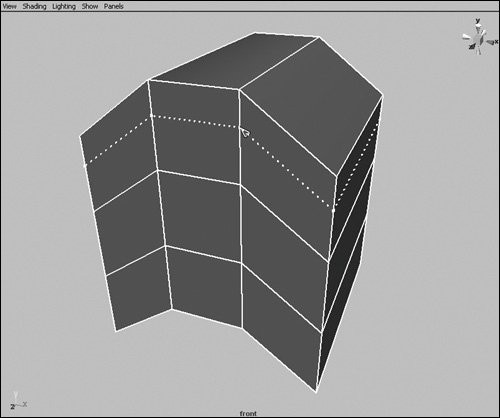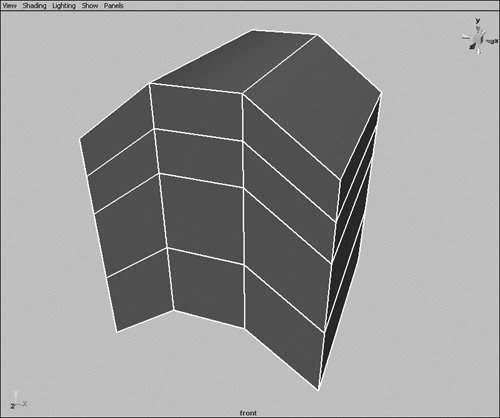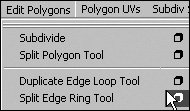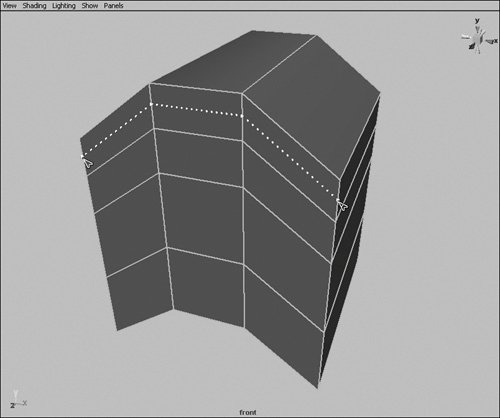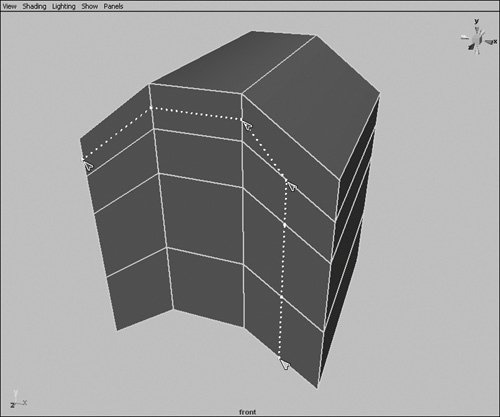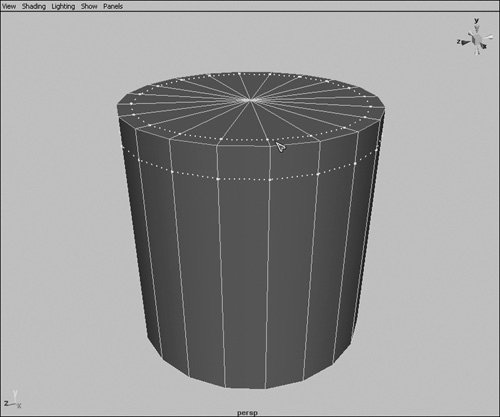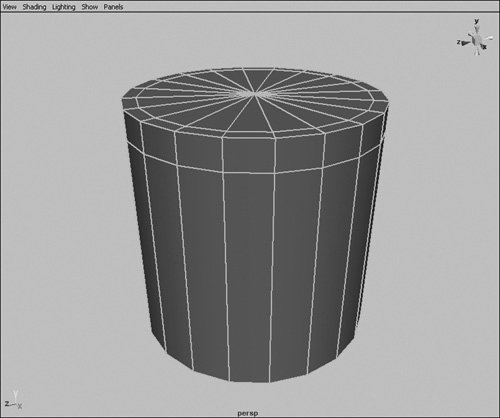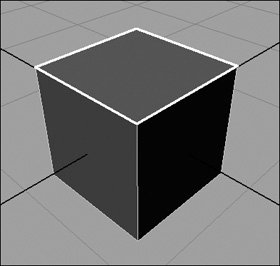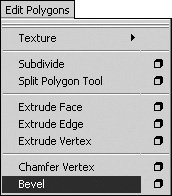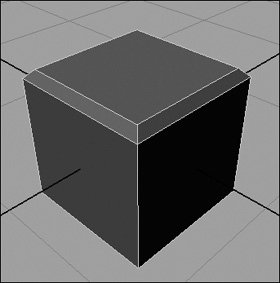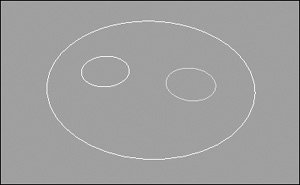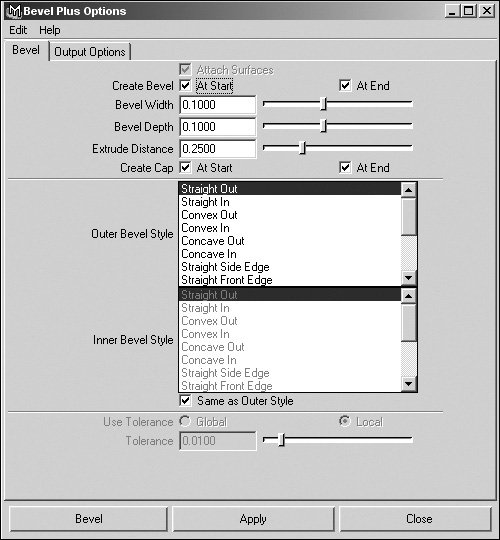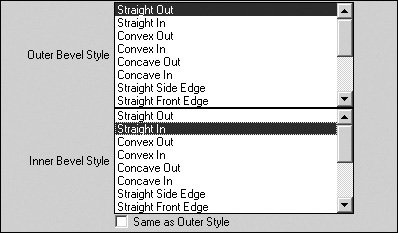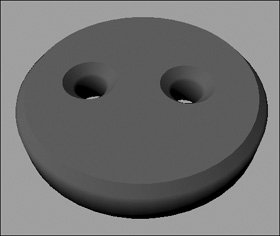| Splitting and merging the existing components in your model lets you add detail where you need it. There are many ways of refining your polygonal mesh, including the Split Polygon tool, the Split Edge Ring tool, subdividing faces, and others. By adding more components, you increase the density of your model in a specific area or cross section and can add detail in those areas. The merge operationsCombine, Merge Vertex, Merge Edge, and Merge to Centerallow for the removal of detail where the model is too dense. They're also used to stitch together separate poly models and parts. Splitting polygon components The Split Polygon tool is used extensively in polygon modelingso much so that two new tools, Split Edge Ring and Duplicate Edge Loop, duplicate functions of this flexible tool. The Split Polygon tool lets you split one face into two or more faces along an edge that you create. You can split multiple faces simultaneously to save time or use the tool to prepare for Split Edge Ring or other poly functions. Because of the way perspective distorts the view of an object, it can be difficult to select the center of an edge. To help you split a face in the right place, the Split Polygon tool snaps to the center of an edge or to a user-defined point along an edge. In general, it's best to limit yourself to three-and four-sided faces, known as tris and quads, respectively. Quads and tris respond more predictably to other polygon modeling tools (especially Split Edge Ring). If a face has five or more sides, you should split it into multiple faces with fewer sides each. To split a face: 1. | Choose Create > Polygon Primitives > Cube.
| 2. | Choose Edit Polygons > Split Polygon Tool.
The Tool Settings dialog box opens with Split Polygon tool options.
| 3. | Select Snap To Magnets and Snap To Edge, and adjust the Magnet Tolerance slider to the middle of the range ( Figure 8.58 ).
Figure 8.58. The options for the Split Polygon tool make it easy to split a polygon in halves, thirds, quarters, and so on. 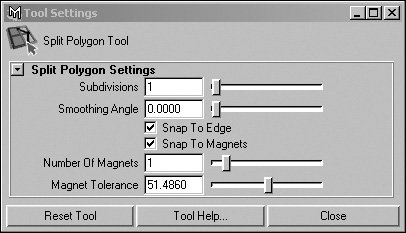
| 4. | Click and drag along a top edge to the center.
The point should snap to the center of the edge ( Figure 8.59 ).
Figure 8.59. Using the Split Polygon tool, you can place a point at the center of an edge. 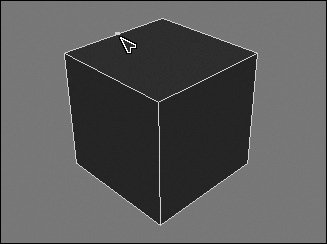
| 5. | Release the mouse button.
| 6. | Click and drag along the edge on the opposite side of the top of the cube to the center of that edge ( Figure 8.60 ).
Figure 8.60. The new edge is defined by the two points placed by the Split Polygon tool. Pressing  completes the command. To continue splitting and go all the way around the cube, click a point one edge at a time. completes the command. To continue splitting and go all the way around the cube, click a point one edge at a time. 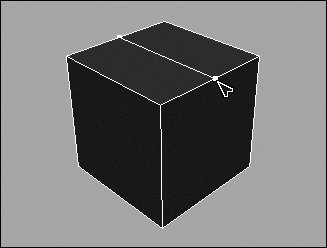
With Snap To Edge selected, only points along an edge can be selected.
| 7. | Press 
The face is now split in half.
| 8. | Right-click the cube, and select Edge from the marking menu.
| | | 9. | Select the new edge you created, and move it up so that the object looks like a simple house ( Figure 8.61).
Figure 8.61. The new edge is moved up, creating a simple house shape. Note that the front of the house has five edges. More than four edges is generally considered bad construction. 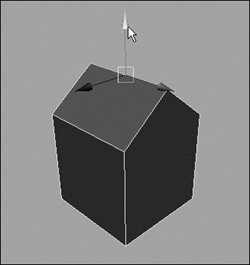
| 10. | Choose Edit Polygons > Split Polygon Tool.
| 11. | Click and drag up the left side of the cube until the point snaps to the corner. Repeat for the right side ( Figure 8.62 ).
Figure 8.62. A new edge is created, splitting the front face into two separate faces. 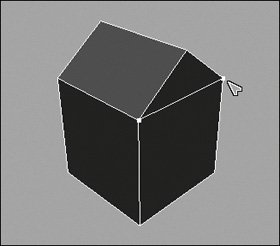
| 12. | Press  . .
The five-sided face, which formed the front of the house, is split into a three-sided face and a four-sided face.
|
 Tip Tip
Make sure your split always creates an edge. If you click an edge and press  without successfully clicking another edge of the same face, you'll put a vertex on that edgeanother example of bad construction. To avoid this problem, make sure to undo the action if the Split Polygon tool doesn't create a new edge. without successfully clicking another edge of the same face, you'll put a vertex on that edgeanother example of bad construction. To avoid this problem, make sure to undo the action if the Split Polygon tool doesn't create a new edge. Snapping can make it difficult to create a split where you want, especially near edges. To turn off snapping, under the Split Polygon tool options in the Tool Settings dialog box, deselected Snap To Edge. You aren't limited to snapping to the middle of an edgeyou can snap to more than one point of an edge. To split a polygon into thirds, snap to a point one-third of the way along an edge. You can enter 2 for Number Of Magnets in the Split Polygon tool options in the Tool Settings dialog box. Doing so creates two points, evenly spaced along the edge, to which the tool will snap (Snap To Magnets must also be selected).
The Cut Face tool can cut through a surface in any direction, regardless of component orientation. It performs a straight cut through your model like a saw ( Figure 8.63 ). To be more specific, the Cut Face tool adds edges to a poly (or an entire polygonal object) through a projected line that you position to your liking ( Figure 8.64 ). The line is projected from the view angle of the camera, slicing through all the selected intersecting polygons. Figure 8.63. The Cut Face tool is an interactive surface-cutting tool that either deletes one side of the cut surface (shown here) or slices the surface, leaving you with both sides. 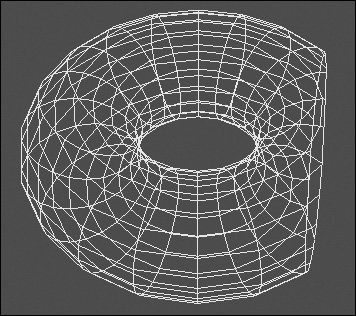
Figure 8.64. You can use the Cut Face tool to slice a piece of a surface by directing the cutting line into the exact position on the surface where you want the cut made. The short line defines which side of the cutting line will be deleted. 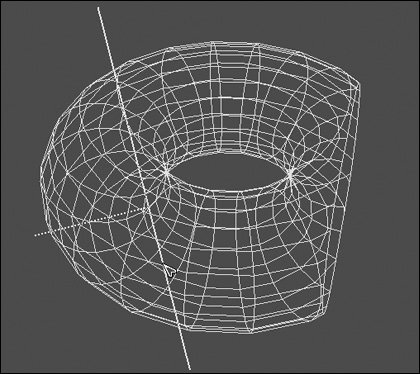
With the Cut Face Delete option selected, one side of the cut object is deleted. This option is useful if you later want to create an instance of the object or mirror the object to complete it (as you would the head of a character). To slice a surface using the Cut Face tool: 1. | Create a primitive polygon cube, and select it.
| 2. | Choose Edit Polygons > Cut Faces.
The Polygon Cut Face Tool Options dialog box opens ( Figure 8.65 ).
Figure 8.65. The Polygon Cut Face Tool Options dialog box provides many commands for cutting the surface in an exact, numeric position, or for interactively placing a cutting line. You can adjust the direction (or the plane) in which the cut is made. 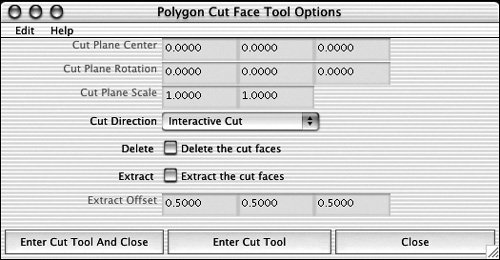
| | | 3. | Click Enter Cut Tool, and then click and hold in the view.
A line appears that is used as the cutting plane ( Figure 8.66 ).
Figure 8.66. You can move and rotate the cut line until it's perfectly aligned with your cut. 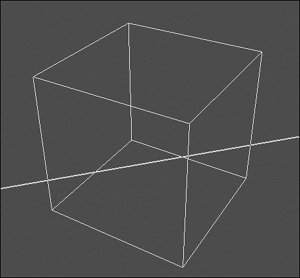
The first point you click will be the center of rotation for the line; the line will always pass through the cursor and this point.
| 4. | Drag the line to position the cutting plane on the surface.
| 5. | Release the mouse to cut the surface ( Figure 8.67 ).
Figure 8.67. The cut line is projected from the selected camera angle to make a cut straight through the surface. 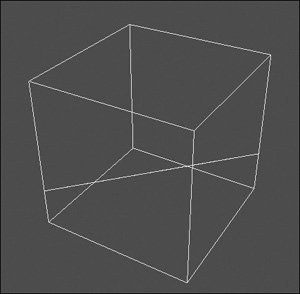
The line is projected across the object, and cuts are made where it crosses a surface. Notice that no surfaces are deletedjust split.
| 6. | In the Cut Face options, select Delete the Cut Faces ( Figure 8.68 ).
Figure 8.68. Deleting cut faces removes part of the original surface. 
| 7. | Click Enter Cut Tool and Close.
| 8. | Click and drag the line across a surface to choose another cutting plane.
| 9. | Release the mouse to cut the surface.
The surface on one side of the cutting line is deleted ( Figure 8.69 ).
Figure 8.69. The surface on one side of the cutting line is deleted, leaving only a portion of the original surface. 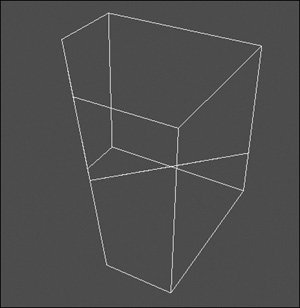
|
 Tip Tip
A short line, perpendicular to the cutting line, appears to show you which side of the line will be deleted (see Figure 8.64). Hold  to snap the cutting line horizontally, vertically, or at a 45-degree angle, to make a more precise cut. to snap the cutting line horizontally, vertically, or at a 45-degree angle, to make a more precise cut. Both polygonal objects and their components can be cut. When you use the cut tools on selected faces in component mode, only those faces are cut.
The Cut Face tool doesn't take into account curves or bends in your model. The Split Edge Ring tool is ideal if you want to add a cross-section to your model that evenly splits a set of faces and the Cut Face tool can't be positioned evenly. New in Maya 7.0, the Split Edge Ring tool evenly divides all faces in a loop around your model. It contains options for spacing and can be used to perform many common Split Poly options easily and precisely. To add a cross section using the Split Edge Ring tool: 1. | Create a poly cube primitive with Subdivisions Width and Subdivisions Height set to 3 ( Figure 8.70 ).
Figure 8.70. Create a cube split into a three-by-three grid. 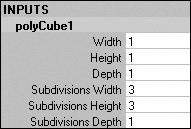
| 2. | Right-click the cube, and select Faces from the marking menu.
| 3. | From the Front view, select the middle faces and drag them up ( Figure 8.71 ).
Figure 8.71. Move some faces up to make an uneven cross section, or edge ring. 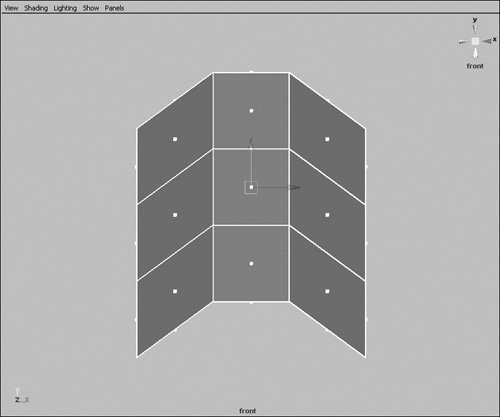
| 4. | Choose Edit Polygons > Split Edge Ring Tool.
| 5. | Click and hold a vertical edge of the cube. Don't let go yet.
Maya highlights an edge ring to show you which faces will be cut, and a green indicator line appears, showing where the cut will occur ( Figure 8.72 ).
Figure 8.72. The dotted indicator indicates which faces will be affected and where they will be split. 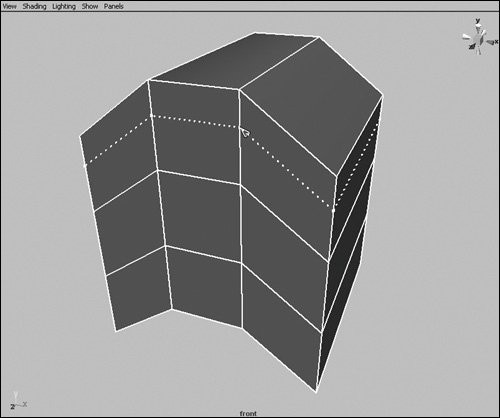
| 6. | Drag the mouse up and down to position the line to your liking. Release the mouse button to cut the faces.
Notice that the Split Edge Ring tool divides all the faces proportionally instead of straight across ( Figure 8.73 ).
Figure 8.73. Each face is split proportionally instead of absolutely (in this case, each face was split approximately in half). 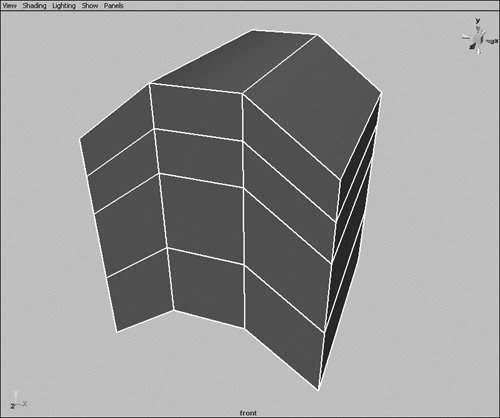
|
To split any face using the Split Edge Ring tool: 1. | Select the cube from the previous task.
| 2. | Choose Edit Polygons > Split Edge Ring Tool ( Figure 8.74 ).
Figure 8.74. Use the tool options to adjust the tools to suit your specific task. 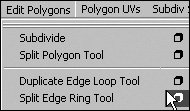
The Split Edge Ring Tool options appear.
| 3. | Deselect the Auto-complete option.
The tool waits for your manual input, versus searching for a ring automatically as in the previous task.
| 4. | Click an edge on the left side of the cube and then a corresponding edge on the right side of the cube.
All the faces between those two edges are selected and ready to cut ( Figure 8.75 ).
Figure 8.75. With auto-complete off, you click either end of the selection you wish to split. 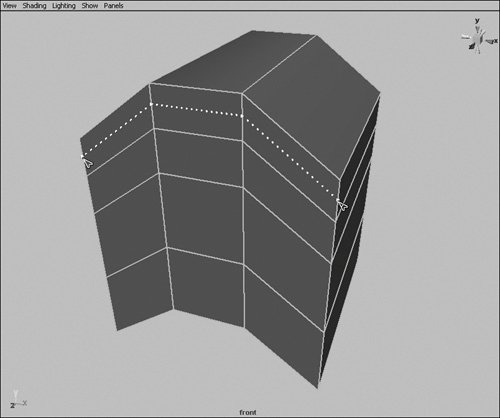
| 5. | Press  to complete the split; or click along the edge ring to add to the selection, and then press to complete the split; or click along the edge ring to add to the selection, and then press  . .
The faces are split.
|
 Tips Tips
By default, the tool splits all faces at the same proportionate distance. If you wish it to instead maintain a set distance from an edge, change the tool settings from Relative to Absolute. You can bend the Split Edge Ring tool at right angles. Click an adjacent edge, and the tool turns ( Figure 8.76 ). Figure 8.76. The ability to turn corners extends the usefulness of the tool and lets you specify complicated paths around irregular borders. 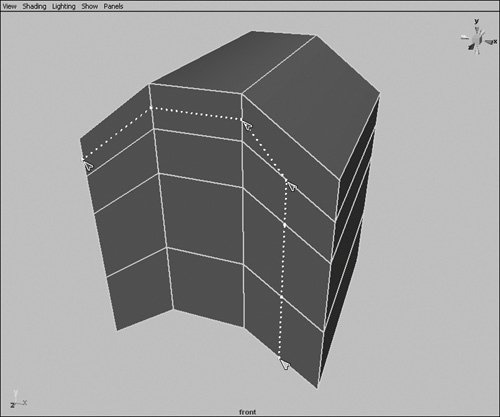
Similar to Split Edge Ring, Duplicate Edge Loop creates two new edge loops around your object, offset from the first. This tool is immensely useful when you're adding creases and sharp corners to smooth poly or subdivision surfaces. To duplicate an edge loop: 1. | Create a poly cylinder primitive.
| 2. | Choose Edit Polygons > Duplicate Edge Loop Tool.
| 3. | Click and hold a horizontal edge that runs along the outside of the cylinder cap. Don't release the mouse.
An edge loop is selected, and two indicators appear to show where the new edge loops will be placed ( Figure 8.77 ).
Figure 8.77. Position the indicators where the new edge loops should be created. Notice the positioning of each edge loop is proportional to the length of the faces it's splitting. 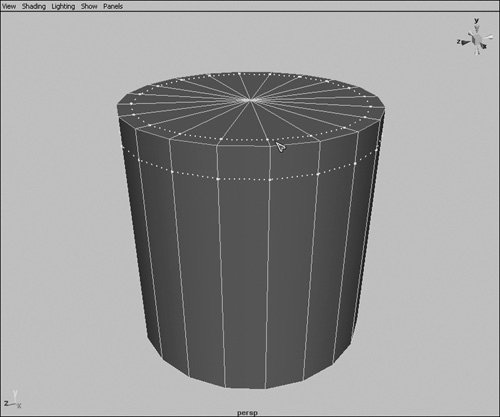
| 4. | Drag the mouse up and down to position the line to your liking. Release the mouse button to cut the faces ( Figure 8.78 ).
Figure 8.78. Once the mouse button is released, the positioning guides become new edge loops. 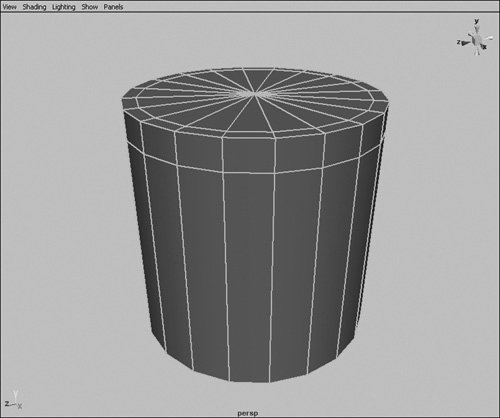
|
 Tips Tips
The Bevel tool removes an edge and replaces it with an angled face. This is similar to the Duplicate Edge Loop tool's function, but it removes the original by default and places the new edges equidistant (and not proportionally) from the source edge. Because most real-life objects don't have perfectly sharp edges, you'll probably use the Bevel tool a lot. To bevel an edge: 1. | Choose Create > Polygon Primitives > Cube.
| 2. | Right-click the cube, and select Edge from the marking menu.
| 3. | On the cube, select the edges you want to bevel ( Figure 8.79 ).
Figure 8.79. Select the edges to be beveled. 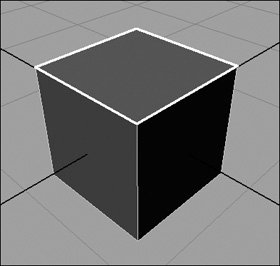
| 4. | Choose Edit Polygons > Bevel ( Figure 8.80 ).
Figure 8.80. Select the Bevel command. 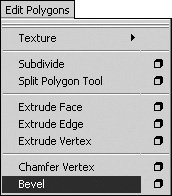
The edges become beveled, creating angled faces ( Figure 8.81 ).
Figure 8.81. The beveled box. 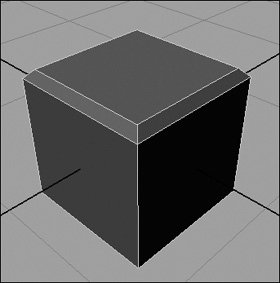
|
You can also use the Bevel Plus tool to create objects with bevels. Bevel Plus uses curves to extrude objects and give them caps and beveled edges. To create a beveled object with a hole: 1. | Create two closed curves.
For more information about creating NURBS primitives, see Chapter 3.
| 2. | Select the outer curve first and the inner curve(s) next ( Figure 8.82 ).
Figure 8.82. Select the curves you want to bevel. 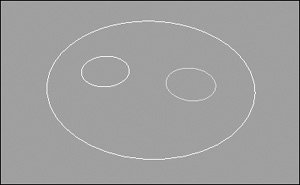
| 3. | Choose Surfaces > Bevel Plus.
The Bevel Plus Options dialog box opens ( Figure 8.83 ).
Figure 8.83. Select the Surfaces > Bevel Plus command options. 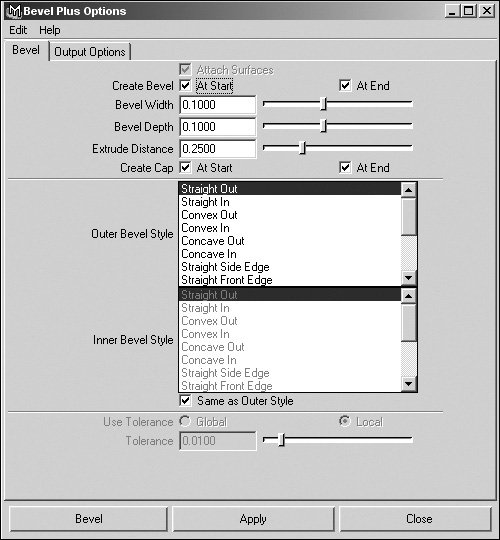
| 4. | In the Bevel tab, set the Bevel Width and Bevel Depth to 0.1 and the Extrude Distance to 0.25.
| 5. | From the Outer Bevel Style list, select Straight Out.
| 6. | Deselect the Same as Outer Style check box.
The Inner Bevel Style list becomes active.
| 7. | From the Inner Bevel Style list, select Straight In ( Figure 8.84 ).
Figure 8.84. Select Straight In for the Inner Bevel Style. 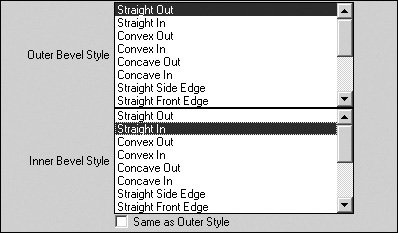
| 8. | In the Output Options tab, select Polygons.
| 9. | Click Apply to create the beveled object ( Figure 8.85 ).
Figure 8.85. The beveled button. 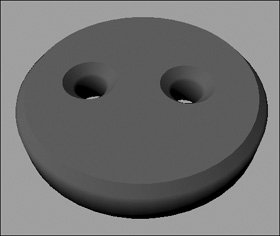
|
|
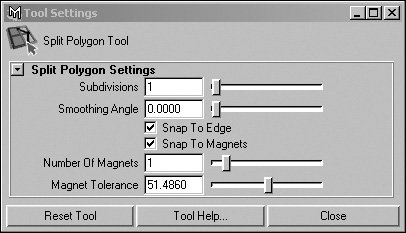
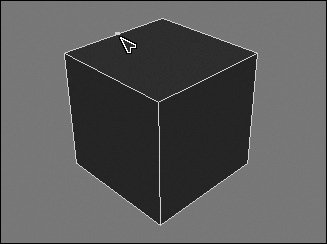
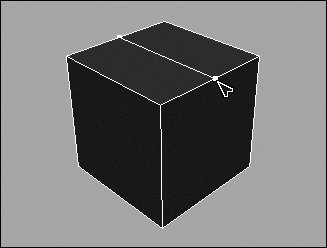
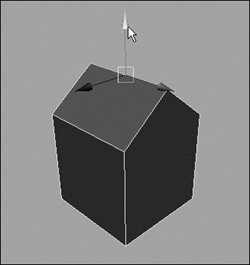
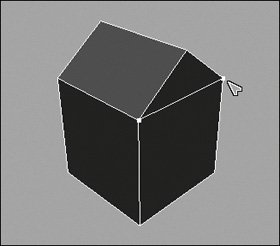
 Tip
Tip