| You'll start by using Workgroup Manager to control network views. 1. | Launch Workgroup Manager.
| 2. | Connect to your directory server and authenticate.
| 3. | At the top of the Workgroup Manager window, click the Network button.
| 4. | Choose Server > New Network View, or click the New Network View button at the top of the Workgroup Manager window.
| | | 5. | Select the type of network view you wish to make and click Create.
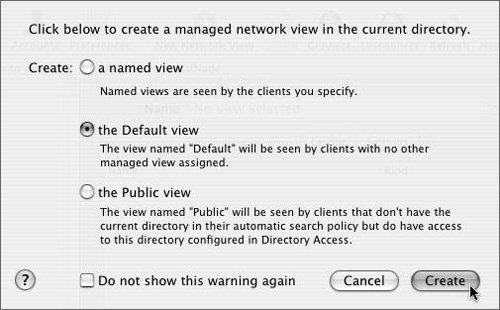 | 6. | If you're creating a Named view (not a Default or Public view), type the name of the view. A Named view can have any name if you're assigning computers to it manually, or could have a special name in order to have computers matched to it automatically:
|
Matching Network Views Type of Match | Example Network View Name |
|---|
Ethernet MAC address | 00:0d:93:09:21:02 | IP address | 192.168.15.165 | Subnet | 192.168.15.0/24 |
Note Do not set the name of a Named view to Default or Public, as it will behave as any Default or Public view would if you had chosen that type of view when creating it.
7. | In the Layout pane, add objects that should be present in this view.
|
Adding a New Neighborhood To add a new Neighborhood (folder) to your network view, choose New Neighborhood from the menu at the bottom of the window, and name it. 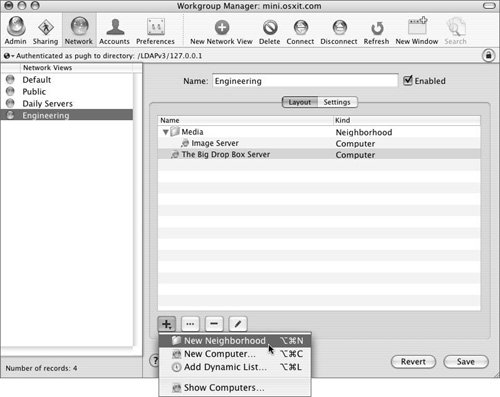 Adding a Computer If the computer you wish to add to your network view has already been defined (such as in a computer list for managing preferences or for use in an existing network view), adding it to your view is simple. 1. | From the Add (+) button menu, choose Show Computers to display the computer list drawer.
It may take a few seconds to open the drawer if you have many computers defined in your directory.
| | | 2. | Drag the computer into the layout.
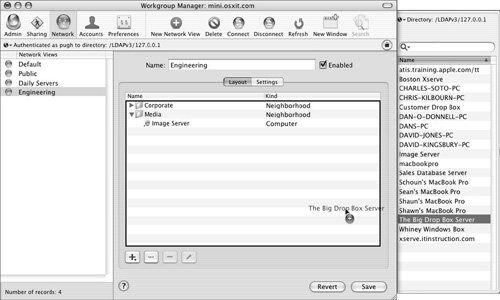 |
If the computer you wish to add isn't in the list, you can add a new computer. 1. | From the Add (+) button menu, choose New Computer.
| 2. | In the window that appears, type the name of the computer.
This is a notable feature of using network views: You can type a more human-readable name for this network resource than the hostname that the user would normally see in a flat view.
| 3. | Select the computer list (for managed preferences) to which this computer should be added.
| 4. | Enter the Ethernet MAC address of this computer.
| 5. | You can add this computer directly to a network view using the pop-up menu if desired, or add it later by dragging it from the computer list.
| 6. | Enter all of the URLs you would like your users to use to access this computer.
| | | 7. | If desired, you can click Show Options at the bottom of the window to reveal Comment and Keywords fields.
|
Note Be sure you aren't adding a computer that already exists in your directory. Workgroup Manager will allow this, but doing so will likely confuse many things after the computer has been added.
Adding a new computer to the computer list. 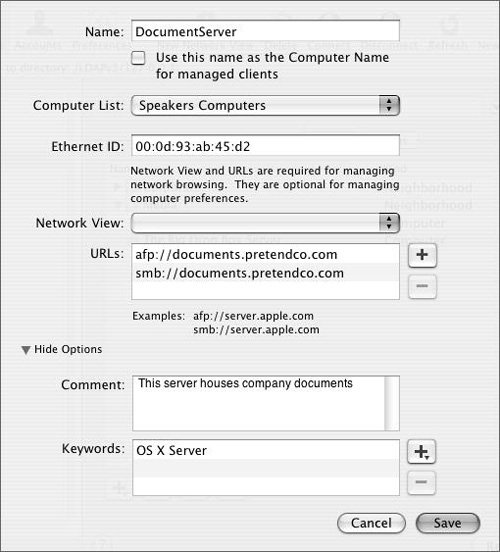 Last, if you have the ability to browse to the computer you wish to add to your view, you can click the Browse button (...) to browse for the computer. After you click Connect, the computer will be added to the computer list, if necessary, and to your view. As a shortcut, you also have your menu of recent and favorite servers at the top of the browsing window. Adding a Dynamic List If you wish to have your network view contain resources dynamically based on certain discovery protocols, you can add a dynamic list to your network view. 1. | From the Add (+) button menu, choose Add Dynamic List.
| 2. | Select all of the discovery protocols you wish to use. Press the Command or Shift key, and click to select multiple protocols. If a protocol is not in the list, you can configure it through Directory Access.
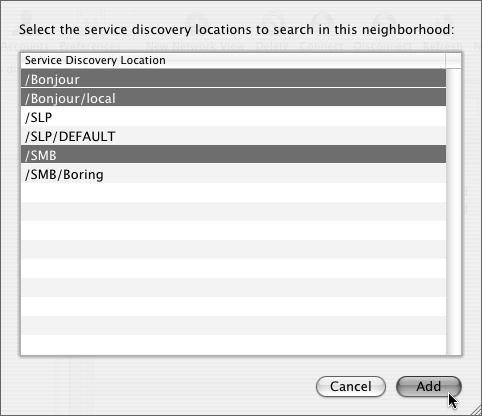 |
Configuring Clients to Use a Network View After you've defined the layout of your network view, you need to tell the directory which clients should use it. 1. | At the left of the Workgroup Manager window, select the network view.
| 2. | Click the Settings tab.
| | | 3. | In the Settings pane, click the Add (+) button and choose Show Computers to open the computer list drawer.
| 4. | Drag each of the computers that should use this network view into the Clients list.
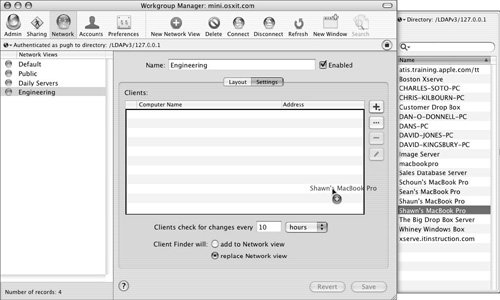 If a computer isn't available in the drawer, you can choose New Computer from the Add (+) button pop-up menu, or click the Browse (...) button to browse to the computer, in the same manner used to add new computers when defining the layout of the network view. If a computer isn't available in the drawer, you can choose New Computer from the Add (+) button pop-up menu, or click the Browse (...) button to browse to the computer, in the same manner used to add new computers when defining the layout of the network view.
| 5. | Select the interval at which a computer should check for updates to its managed view configuration. If your server configurations will remain relatively static, you can set this to a longer time period to reduce network traffic.
| 6. | The last option to configure determines whether your network view is shown in addition to the client's normal network browser, or if it replaces it.
|
Renaming or Deleting a Network View If you wish to rename a network view: 1. | At the left of the Workgroup Manager window, select the network view that you wish to rename.
| 2. | Change the name in the Name field.
| 3. | Click the Save button.
|
Keep in mind that the names Default and Public have special meanings and should not be used as network view names unless you would like that network view to act as the Default or Public view for your domain. If you'd like to delete a network view: 1. | At the left of the Workgroup Manager window, select the network view that you wish to delete.
| 2. | At the top of the window, click the Delete button.
|
Warning Deleting a network view cannot be undone, so use caution when deleting one. It may be wise to look through the Settings pane to see which clients are currently set to use that network view before deleting it.
Disabling a Network View Instead of deleting a network view, you have the option to disable the view. This will cause clients to no longer use the view, but it will leave the network view and all of its settings on your server. 1. | At the left of the Workgroup Manager window, select the network view that you wish to disable.
| 2. | Next to the network view name in the Name field, uncheck the Enabled box.
| 3. | Click Save.
|
If you wish to re-enable the view, simply check the same box again. Modifying a Network View You change any of your network views in the same ways that you configured the views. 1. | At the left of the Workgroup Manager window, select the network view that you wish to disable.
| 2. | Make any desired changes.
| 3. | Click Save.
|
You can also edit any of the computer records by first selecting the computer in any of the lists and clicking the Pencil button. In this window, you can also change which network view this computer uses or which computer list this computer belongs to by selecting the desired items from the menus. This would be a quick technique when a computer is transferred to another employee in a different group.
You can modify a network view to change parameters.  Warning Use caution when making changes to a network view. If you select a computer, neighborhood, or dynamic list and press the Delete button at the top of the window, you'll actually be deleting the entire network view, which is irreversible.
|
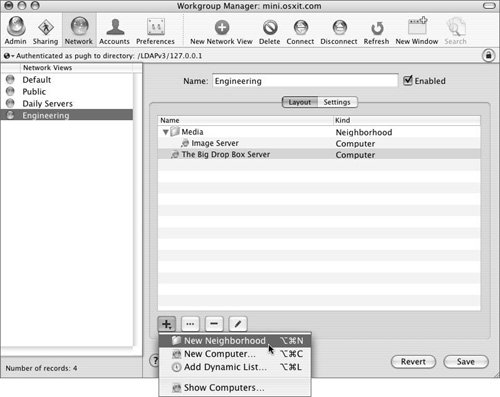
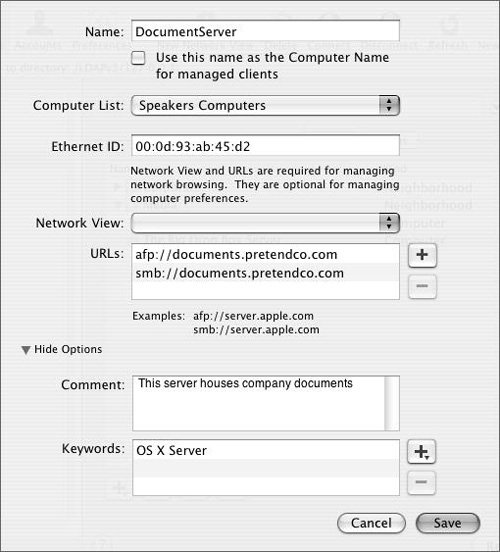

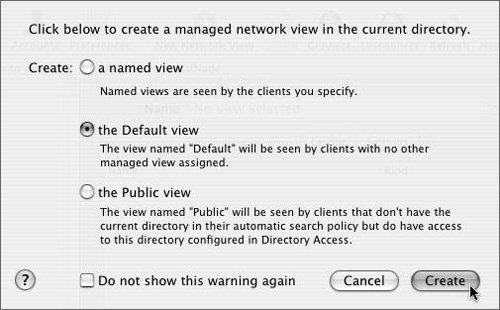
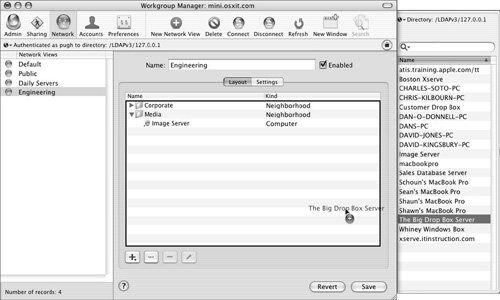
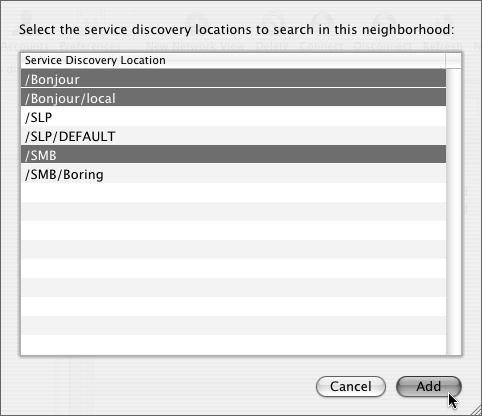
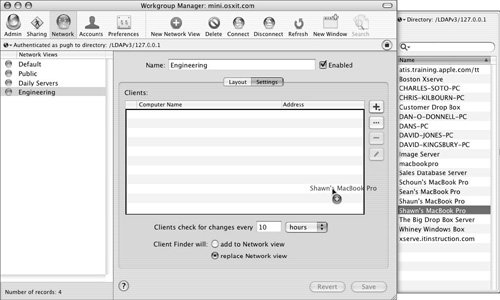 If a computer isn't available in the drawer, you can choose New Computer from the Add (+) button pop-up menu, or click the Browse (...) button to browse to the computer, in the same manner used to add new computers when defining the layout of the network view.
If a computer isn't available in the drawer, you can choose New Computer from the Add (+) button pop-up menu, or click the Browse (...) button to browse to the computer, in the same manner used to add new computers when defining the layout of the network view.