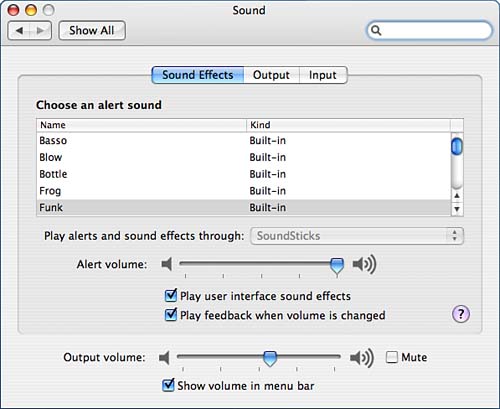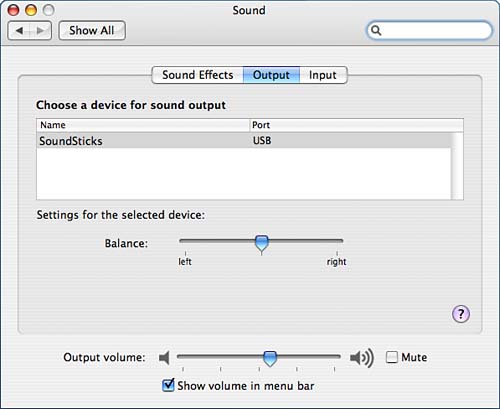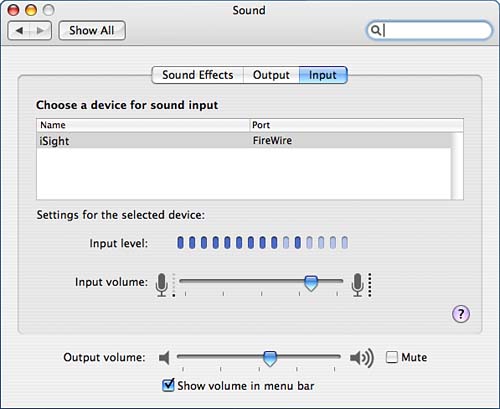Switching Between Operating Systems: Startup Disk
| < Day Day Up > |
Audio Input and Output: Sound Preferences and Audio MIDI SetupTiger sound input and output are controlled primarily through the Sound System Preferences pane. The three subpanes within the Sound preferences are Sound Effects, Input, and Output. These control alert sounds, audio input, and audio output as you would expect. Some addition advanced controls are available through the Audio MIDI tool, also discussed here. Configuring Sound EffectsThe Sound Effects pane provides access to the system alert sounds and other effect sounds that play while you use your computer, as shown in Figure 5.55. Choose the alert sound that you want your computer to play when it needs to get your attention. System sounds are stored in /System/Library/Sounds. You can add your own systemwide sounds to the directory /Library/Sounds, or personal sounds to ~/Library/Sounds. These directories probably don't exist on your system, so you might need to create them. Figure 5.55. Choose your system alert sound and output levels.
If there are multiple output devices to your machine, use the Play Through pop-up menu to choose which device alert sounds will play through. Two sliders are provided for controlling output volume. The first controls the output volume of alert sounds, whereas the second determines overall system volume and is available on all the Sound subpanes. Click the Show Volume in Menu Bar check box to add a volume control menu extra to your menu bar. The Mute check box completely disables sound output, if desired.
A final setting, Play User Interface Sound effects, toggles whether Tiger will make the cute background sounds as you work with the system. When active, you'll hear a few additional noises when you perform actions such as emptying the trash or removing items from the Dock. Changing Sound OutputThe Output subpane is used to choose which output device your computer will use if multiple devices are connected, as well provide balance control over the speaker output. If you have a 5.1 sound output system, you'll have additional controls beyond the standard stereo speakers, shown in Figure 5.56. Figure 5.56. Choose and configure your output device.
Choosing Audio InputsOn the third pane, Input, displayed in Figure 5.57, you can pick between the available input devices as well as adjust the gain (input volume) for the chosen source. The Input Level meter is used to help adjust the input volume. This meter displays the current level of sound input. The highest level that has been reached is highlighted within the graph for easy reference. Figure 5.57. Choose an input source and adjust the gain.
Advanced Audio and MIDI SettingsThe Apple Audio MIDI tool (path: /Applications/Utilities/Audio MIDI Setup) is included with Mac OS X but is mainly targeted at individuals using third-party audio hardware with their Macintosh. Shown in Figure 5.58, the Audio Devices pane of the tool allows you to configure your audio input and output settings for a given sound device. Figure 5.58. Use the Audio MIDI tool to configure the audio I/O for third-party sound hardware.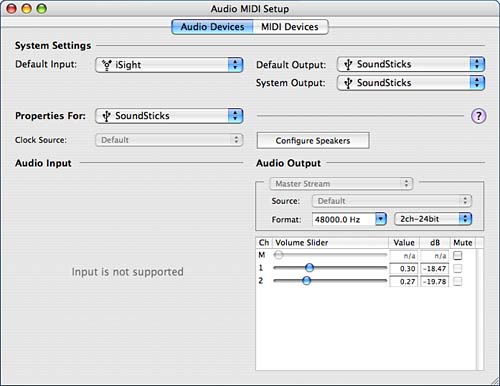 The Audio Devices pane can be considered an expanded version of the Sound System preferences pane that includes the capability to increase input and output volume on a per-channel basis, enables per-channel muting and playthrough, and also offers variety of other pro-audio features. A number of the settings are grayed out on a stock Macintosh because they are not supported by the Apple sound hardware. The MIDI (Musical Instrument Digital Interface) Devices pane of the Audio MIDI tool is used by musicians to create and map interdevice connections between MIDI devices. Elements such as keyboards and sequencers can be added to the MIDI control view or detected automatically and displayed with a full graphical representation of their physical cabling. |
| < Day Day Up > |
EAN: 2147483647
Pages: 251